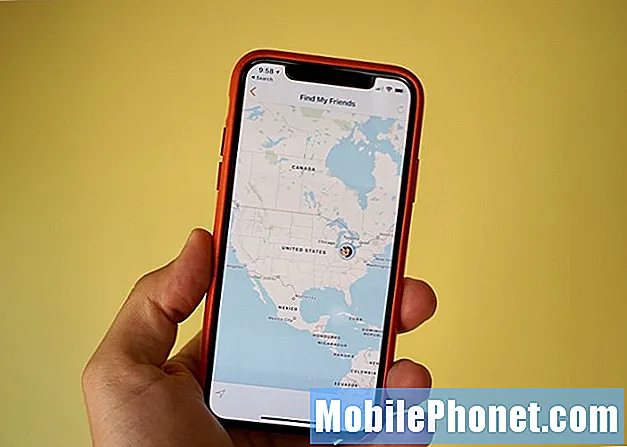Contenu
- Où trouver la recherche ou les paramètres sur Surface Pro 3?
- Comment effectuer une recherche sur Surface Pro 3
- Comment partager du contenu avec les autres?
- Comment accéder au bureau pour exécuter un logiciel Windows normal?
- Comment prendre une capture d'écran sur Surface Pro 3?
- Comment imprimer à partir des applications du Windows Store?
- Comment afficher du contenu sur des écrans externes?
- Comment modifier les paramètres ou personnaliser l'apparence et le comportement de la Surface Pro 3?
- À quoi servent les boutons du stylet Surface?
- Puis-je utiliser un autre stylet?
- Quels sont les points sur le bord supérieur?
- Dois-je utiliser le clavier Type Cover pour Surface à 129 $ de Microsoft?
- Où dois-je mettre mon stylo?
- Comment utiliser la béquille?
- Où est la fente pour carte micro-SD?
La Microsoft Surface Pro 3 équilibre un ordinateur portable et une tablette dans un seul et même package 2-en-1 utile, mais pour certaines personnes, l'appareil comprend des fonctionnalités qui peuvent dérouter les nouveaux propriétaires. Nous proposons 16 conseils de base pour maîtriser la Microsoft Surface Pro 3, ses fonctionnalités, ses accessoires et ses logiciels.
Un grand nombre de nos conseils de base s'adressent aux utilisateurs débutants de Surface Pro 3, mais même les personnes qui en possèdent une depuis quelques mois ou plus trouveront probablement quelque chose d'utile parmi ces conseils.
Lisez 5 choses intéressantes qu'un Microsoft Surface Pro 3 peut faire et comment configurer votre nouvelle Surface Pro 3
La vidéo ci-dessous montre comment un cabinet d'architecture utilise la Surface Pro 3 dans son travail.
Où trouver la recherche ou les paramètres sur Surface Pro 3?

Faites glisser depuis la droite pour ouvrir la barre d'icônes sur la Surface Pro 3.
Pour rechercher sur le Web, dans des applications sur la Surface Pro 3 ou dans des fichiers, l'utilisateur peut ouvrir ce qu'on appelle la barre d'icônes. Microsoft le supprimera au lancement de Windows 10, mais d'ici là, ils devront maîtriser la barre d'icônes pour tirer le meilleur parti de la Surface Pro 3.
La barre d'icônes se trouve le long du bord droit de l'écran. Accédez-y en glissant du bord droit vers le centre de l'écran ou utilisez la touche Windows + C.Souris dans le coin supérieur droit de l'écran pour l'ouvrir.
Vous verrez cinq icônes comme suit:
- Chercher - recherche plusieurs parties du système d'exploitation et Internet, sauf si une application est ouverte; alors il peut rechercher dans cette application si l'application la prend en charge.
- Partager - partagez du contenu avec diverses applications installées sur la Surface Pro 3 ou vers des endroits comme les réseaux sociaux ou les e-mails
- Début - l'écran de démarrage de Windows.
- Dispositifs - ouvre la barre des paramètres de l'appareil, qui comprend des fonctionnalités spécifiques telles que l'impression, la projection de l'écran sur un écran externe ou la lecture de contenu multimédia dans les applications de lecteur multimédia.
- Paramètres - la barre de paramètres permettra aux utilisateurs de modifier les paramètres de Surface Pro 3 tels que les paramètres de l'appareil, l'aspect et la convivialité de l'interface utilisateur ou d'ouvrir le panneau de configuration.
Débarrassez-vous de la barre des charmes en la faisant glisser vers la droite.
Jetons un coup d'œil à ce que font chacun des éléments de la barre d'icônes.
Comment effectuer une recherche sur Surface Pro 3

Faites glisser à partir de la droite et appuyez sur Rechercher pour ouvrir la barre de recherche. Il y a une boîte de dialogue. Entrez quelque chose à rechercher et il recherchera «Partout», c'est-à-dire sur la tablette, sur Internet ou dans une application ouverte programmée pour tirer parti de la fonction de recherche. Toutes les applications ne fonctionnent pas avec la barre de recherche dans la barre des icônes et seules celles téléchargées à partir du Windows App Store l'utilisent.
Remarquez dans la capture d'écran ci-dessus, j'ai recherché Microsoft Word et il montre Word 2013, quelques applications du Store et ci-dessous qu'il y a quelques recherches Internet suggérées qui ouvriront le navigateur et rechercheront Bing.
Notez également le mot «Partout» au-dessus du champ de recherche. Appuyez dessus pour changer l'emplacement de recherche. La flèche fait défiler une liste qui comprend…
- Partout
- Paramètres
- Des dossiers
- Images Web
- Vidéos Web
Comment partager du contenu avec les autres?
le Partager Le bouton dans la barre d'icônes partagera le contenu avec différents endroits, en fonction des applications installées par l'utilisateur ou de l'application qu'il a ouverte.

Par exemple, j'ai ouvert l'application d'achat Amazon et j'ai trouvé la station d'accueil Surface Pro 3 que nous avons examinée l'automne dernier. J'aimerais peut-être partager ceci avec mes abonnés Twitter. Balayez pour afficher la barre d'icônes et appuyez sur Chercher. Puis appuyez sur Publier sur Twitter dans la liste des applications optionnelles. Il faudra une capture d'écran et la publier sur Twitter. D'autres applications partagent un lien Internet ou un texte sélectionné.
La plupart du temps, la fonction Partager prend une capture d'écran et la partage. Certaines applications peuvent partager des liens Web, des photos, des fichiers ou plus. Pour plus de détails, consultez notre tutoriel sur le partage à partir de Windows 8.
Comment accéder au bureau pour exécuter un logiciel Windows normal?
Windows 8 masque le bureau, mais les utilisateurs de Surface Pro 3 peuvent facilement le trouver. Appuyez sur le bouton Démarrer sur le côté droit, puis appuyez sur l'icône Bureau sur l'écran Démarrer.

J'ai déplacé l'icône de mon bureau Surface Pro 3 dans le coin supérieur gauche.
Une autre façon d'accéder au bureau consiste à appuyer sur le bouton Démarrer dans la barre des icônes. Glissez à partir de la droite et le voilà. Une troisième façon consiste à glisser depuis la gauche. Windows 8 affiche le logiciel en cours d'exécution dans une colonne ancrée sur le bord gauche de l'écran.

Faites glisser de gauche à droite pour voir les applications en cours d'exécution et le bureau.
Comment prendre une capture d'écran sur Surface Pro 3?
Il existe quelques fonctionnalités cachées du bouton Démarrer physique. Le bouton Démarrer plus le bouton de réduction du volume prend une capture d'écran et l'enregistre dans un dossier Captures d'écran sous Images le dossier de l'utilisateur. Cela enregistre la capture d'écran.
Les utilisateurs peuvent également prendre des captures d'écran d'une zone sélectionnée à l'aide du stylet Surface. Appuyez deux fois sur le bouton violet sur le dessus du stylet et l'écran s'assombrit. Sélectionnez la zone de l'écran que vous souhaitez capturer. Cela enregistrera cette zone sur une nouvelle page dans OneNote. Pour l'exporter, appuyez longuement sur la nouvelle capture d'écran et enregistrez-la au format png ">
Appuyez sur le charme des périphériques dans la barre des icônes pour afficher trois autres boutons - Lire, Imprimer et Projeter. Utilisez le bouton Lecture pour démarrer la lecture sur un appareil. Tout d'abord, l'utilisateur doit en connecter un. Lisez notre tutoriel sur la connexion de la Xbox One en tant que récepteur pour ce type de média. Cela aide lorsque la Xbox se connecte à un système stéréo. Les utilisateurs peuvent lire leur musique via la Xbox.
Comment imprimer à partir des applications du Windows Store?
La plupart des logiciels Windows incluent une fonction d’impression, mais il n’est pas évident de savoir comment imprimer à partir d’applications installées à partir du Windows Store. La barre de charmes vient à nouveau à la rescousse. Ouvrez-le et choisissez Dispositifs et Impression.

Cela permet également aux utilisateurs de les envoyer à OneNote ou d'ajouter de nouvelles imprimantes au système.
Comment afficher du contenu sur des écrans externes?
Les fonctionnalités du projet permettent aux utilisateurs d'activer un écran externe. Il propose quatre options dont…
- Écran PC uniquement - utilisez-le pour désactiver l'affichage externe et n'afficher que le contenu sur la Surface Pro 3
- Dupliquer - affiche la même chose à la fois sur la surface et sur l'écran externe
- Étendre - affiche le contenu à la fois sur la Surface Pro 3 et sur l'écran externe pour créer un bureau unique plus grand et permet d'utiliser le mode de présentation dans PowerPoint, qui montre les diapositives de présentation sur l'écran externe et une interface utilisateur spéciale pour le présentateur qui montre les notes de son conférencier, la diapositive suivante et des outils comme le pointeur laser virtuel et les stylos surligneurs
- Deuxième écran uniquement - affiche le contenu sur le deuxième écran uniquement et éteint l'écran Surface, ce qui est logique lors de la connexion de la Surface Pro 3 pour l'utiliser comme remplacement de bureau avec la station d'accueil Surface Pro 3

L'outil Projet permet également de se connecter à un écran sans fil à l'aide de quelque chose comme l'adaptateur d'affichage sans fil Microsoft (vu ci-dessus) ou tout autre écran compatible Wi-Di. Quelques personnes ont des problèmes avec cette fonctionnalité. Si le lien pour se connecter à un écran sans fil disparaît, suivez les étapes de notre guide pour le restaurer.
Veuillez lire Comment connecter votre tablette Windows 8 à un moniteur externe.
Pour utiliser un moniteur, un téléviseur ou un projecteur qui n’est pas sans fil, vous devez brancher le bon type de câble. La Surface Pro 3 n'est pas livrée avec un HDMI, VGA, DVI ou Displayport standard. Procurez-vous un adaptateur. Ils coûtent généralement entre 30 et 40 $ dans un magasin d'électronique local ou moins en ligne.
Décidez du type d’appareil auquel vous vous connecterez la plupart du temps. La plupart des gens se connecteront soit à un moniteur VGA pour les anciens écrans ou projecteurs, soit à HDMI pour les nouveaux moniteurs, téléviseurs ou projecteurs. Recherchez un adaptateur Mini Displayport vers VGA ou Mini Displayport vers HDMI. ensembles ou moniteurs ou projecteurs compatibles HDMI. Ou procurez-vous cet [amazon_link id = ”B00C28L138 ″ target =” _ blank ”] Adaptateur Mini Displayport (Thunderbolt) vers VGA d'AmazonBasics [/ amazon_link] pour vous connecter à un écran compatible VGA.
Comment modifier les paramètres ou personnaliser l'apparence et le comportement de la Surface Pro 3?
Pour ouvrir le panneau de configuration, l'écran de personnalisation pour modifier l'arrière-plan ou le jeu de couleurs, ou pour obtenir les spécifications de la Surface Pro 3, utilisez l'icône Paramètres dans la barre d'icônes. Ouvrez la barre d'icônes et appuyez sur Paramètres et puis surChanger les paramètres du PC au fond.

Barre des paramètres sur Surface Pro 3 = moitié supérieure
Lorsqu'un utilisateur ouvre la barre de paramètres à partir de la barre d'icônes, deux parties s'affichent. Dans la moitié supérieure de la barre de paramètres, nous voyons quatre liens généraux du système d'exploitation pour divers écrans de paramètres. Appuyez dessus pour ouvrir les écrans correspondants. Voici ce que font les quatre liens:
- Panneau de configuration - pour en savoir plus sur le panneau de configuration, consultez l'article d'aide utile de Microsoft.
- Personnalisation - permet à l'utilisateur de modifier des éléments tels que les arrière-plans d'écran, les thèmes de couleurs de l'interface utilisateur, les sons et leur économiseur d'écran
- Informations sur le PC - en savoir plus sur les spécifications de leur système, la version du système d'exploitation, etc.
- Aidez-moi - l'outil d'aide Microsoft Windows intégré
Au bas de la barre des paramètres, nous voyons une grille de six icônes avec un lien vers Modifier les paramètres du PC en dessous.

Les icônes représentent les éléments suivants:
- Connexions Wi-Fi
- Curseur de volume
- Curseur de luminosité de l'écran
- Zone de notifications
- Bouton marche
- Bouton clavier
Ci-dessous, nous trouvons le bouton Modifier les paramètres du PC. Utilisez-le pour accéder à des éléments tels que la configuration du stylet Surface, la configuration OneDrive et d'autres comptes, ainsi que la mise à jour / la récupération. Les utilisateurs peuvent également définir leur économiseur d'écran.
À quoi servent les boutons du stylet Surface?

Appuyez deux fois sur le bouton du haut pour prendre une capture d'écran.
Microsoft a rendu le meilleur stylet disponible pour une tablette lors de la conception du stylet Surface. Les utilisateurs peuvent encrer avec précision et sensibilité à la pression dans la bonne application. Cependant, ce n’est pas évident de savoir ce que font les boutons du stylet ou comment ils se connectent.
Le stylet Surface se connecte via Bluetooth. Lors du premier démarrage, l'interface utilisateur indiquera à l'utilisateur comment configurer le stylet pour la première fois. Cependant, quelque chose se produit parfois et il perd la connexion et n'écrira plus ou ne lancera plus OneNote. Plus d'informations sur la façon de lancer OneNote ci-dessous
Configurez à nouveau le stylet en ouvrant l'écran Modifier les paramètres du PC à partir du bouton Paramètres de la barre d'icônes. Sélectionnez PC et appareils, puis Bluetooth.
Maintenez le bouton violet sur le dessus du stylet avec l'écran Bluetooth. Trouvez-le sous Modifier les paramètres du PC, puis sur PC et périphériques, puis sur Bluetooth. Après avoir maintenu le bouton enfoncé, le stylet Surface apparaît dans la liste des appareils Bluetooth. Appuyez dessus, puis appuyez sur Associer.
Le bouton violet sur le dessus du stylet ouvre également OneNote, le programme de bloc-notes Microsoft. Par défaut, il choisit la version moderne de l'interface utilisateur au lieu de la version de bureau. Pour changer cela, ouvrez OneNote 2013 et il présentera à l'utilisateur une option pour en faire la valeur par défaut. À partir de là, le bouton ouvrira la fonctionnalité la plus complète OneNote 2013.

Les deux autres boutons fonctionnent comme un clic droit et une gomme. Appuyez et maintenez le bouton le plus éloigné de la pointe, puis appuyez quelque part pour ouvrir le menu contextuel du clic droit. Dans la plupart des programmes, le bouton inférieur le plus proche de la pointe ne fera rien. Dans les applications conçues pour s'en servir, le bouton fonctionne comme une gomme. Par exemple, dans OneNote, cela effacera tout ce que vous venez de dessiner avec le stylo.
Enfin, comme mentionné ci-dessus, appuyez deux fois sur le bouton du haut pour permettre aux utilisateurs de prendre une capture d'écran d'une zone de l'écran qu'ils sélectionnent avec la pointe du stylet.
Puis-je utiliser un autre stylet?
Oui. Il n'offrira pas les mêmes fonctionnalités que le stylet Surface, mais tout stylet qui fonctionne sur un écran tactile fonctionnera également sur le Surface Pro 3. La seule bonne raison de le faire est si vous perdez ou oubliez le stylet Surface car il fonctionne mieux que tout autre stylet sur le marché.
Quels sont les points sur le bord supérieur?

En haut au centre des utilisations de Surface Pro 3, vous remarquerez trois points. Ils sont de gauche à droite, la caméra, la lumière d'intimité et le microphone avant. Le voyant de confidentialité s'allume lorsque l'utilisateur démarre une conversation vidéo ou enregistre une vidéo à partir de la caméra.
Dois-je utiliser le clavier Type Cover pour Surface à 129 $ de Microsoft?

Les gens aiment ou détestent généralement le Type Cover conçu pour fonctionner avec la Surface Pro 3. Il s'enclenche au bas de la Surface Pro 3 grâce à des aimants. Il éteint automatiquement l'écran lorsque l'utilisateur ferme le couvercle. Il protège l'écran. Il n'y a aucun logiciel pour installer ou associer Bluetooth. Son utilisation à la place d'un clavier USB ou Bluetooth permet de conserver la durée de vie de la batterie, car le Type Cover ne la vide pas autant qu'un appareil connecté USB ou Bluetooth.
Malgré tout cela, certaines personnes détestent l'utiliser. Il recueille la saleté et les peluches et commence à avoir une mauvaise apparence. Les utilisateurs peuvent le nettoyer avec un chiffon humide, et cela n'endommagera pas le matériau doux.
Les gens qui préfèrent utiliser un clavier moins cher le peuvent.Il suffit d'en brancher un sur le port USB ou de le coupler à l'aide de Bluetooth. Pour ce faire, faites glisser depuis la droite pour ouvrir la barre d'icônes et appuyez sur Paramètres. Appuyez sur Changer les paramètres du PC en bas puis appuyez sur Bluetooth dans la liste de gauche.
Allumez le clavier Bluetooth et suivez les instructions qui l'accompagnent pour le mettre en mode de couplage. L’utilisateur doit généralement maintenir un bouton enfoncé jusqu’à ce qu’un voyant clignote rapidement.

Sur la Surface, l'appareil apparaîtra dans la liste. Il peut indiquer «Inconnu» comme le montre l'image ci-dessus. Appuyez dessus et il vous demandera probablement de taper un code sur le clavier pour le coupler.
Où dois-je mettre mon stylo?
La conception de la Surface Pro 3 n'inclut pas de moyen fiable de tenir le stylet Surface. En conséquence, de nombreux utilisateurs déclarent avoir perdu leur stylo à 50 $. Si cela vous arrive, vous pouvez généralement en trouver un moins cher qu'ils ne le vendent sur le Microsoft Store en consultant en ligne.
Le Type Cover est livré avec une boucle qui indique la surface du clavier et tient le stylet sans serrer. Cependant, j’ai remarqué qu’il est facile d’accrocher le stylo sur des objets lorsque vous le portez, ce qui le fait tomber. C’est ainsi que j’ai perdu mon stylo.

Le Clean Stylus pour Surface Pro 3 remplace la terrible boucle fournie par Microsoft avec le Type Cover.
Dépensez quelques dollars et obtenez l'impressionnant porte-stylet Clean Stylus Surface Pen que nous avons recommandé dans un tour d'horizon des superbes accessoires Surface Pro 3. Il coûte 20 $ et correspond aux différentes couleurs du clavier Type Cover.
Comment utiliser la béquille?
À l'arrière de la Surface Pro 3, nous trouvons la béquille. Utilisez-le pour régler la Surface Pro 3 sous plusieurs angles. La béquille peut tenir la Surface Pro 3 vers le haut à un angle confortable pour visualiser l'écran lorsque l'utilisateur tape ou visualise le média. Il recule également pour permettre à l'utilisateur de régler la Surface Pro 3 à un angle faible pour taper directement sur l'écran ou regarder vers le bas sur la tablette sans la mettre parfaitement à plat.

Je place généralement la Surface Pro 3 sur une surface plane avec le bord qui se connecte au Type Cover touchant la surface plane. Abaissez le clavier si vous prévoyez de l'utiliser pour taper. Ensuite, le long du bord inférieur gauche ou du bord de la crête, il y a une découpe qui permet de saisir facilement la béquille. Déplacez la béquille jusqu'à ce qu'elle soit à l'angle souhaité. Ensuite, lorsque vous avez terminé, déplacez-le vers l'arrière de la Surface Pro 3 jusqu'à ce qu'il s'enclenche. Des aimants le maintiennent fermé.
Où est la fente pour carte micro-SD?

Les utilisateurs remarqueront que la carte micro-SD se trouve sous la béquille. J'aime placer la Surface Pro 3 sur une surface plane avec l'écran vers le bas, puis soulevez la béquille pour montrer l'emplacement de la carte. Avec le connecteur Type Cover face à vous, il reposera sur le bord gauche.
Appuyez sur la carte jusqu'à ce qu'elle s'enclenche. Pour le retirer, poussez-le légèrement jusqu'à ce que les ressorts la laissent sortir. Veillez à ne le retirer que lorsque le système d’exploitation ne lit pas ou ne les écrit pas sur la carte. Si vous le supprimez pendant l’enregistrement des fichiers sur la carte, cela peut endommager le fichier et éventuellement la carte.