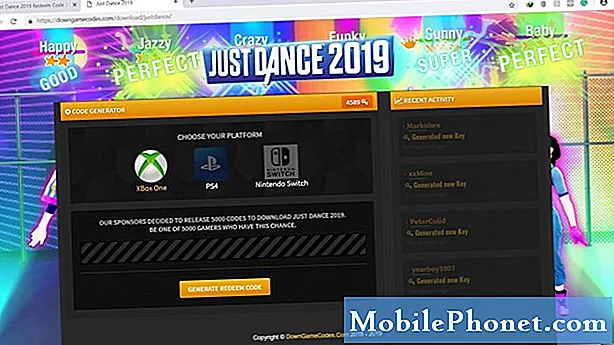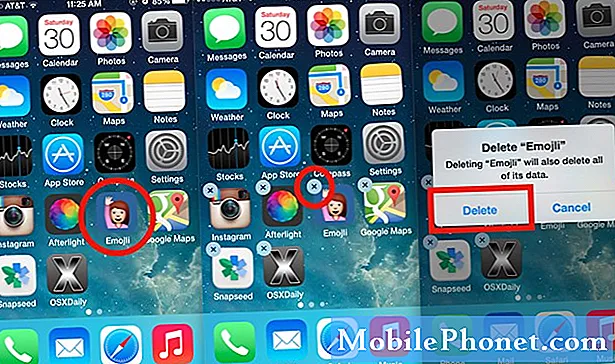Contenu
- Solution rapide pour le Galaxy A5 qui ne s'allume pas
- Comment dépanner le Galaxy A5 qui ne s'allume pas
Sur la base de nos expériences et des plaintes que nous avons reçues de nos lecteurs, ce problème peut aller d'un petit problème dans le système à un problème plus grave. Alors, dans cet article, je vais discuter des raisons pour lesquelles votre Samsung Galaxy A5 refuse de s'allumer.
Nous devons isoler le problème en effectuant une procédure de dépannage étape par étape jusqu'à ce que nous puissions déterminer ce qui l'a causé. Continuez simplement à lire ce post si vous faites partie des utilisateurs qui rencontrent ce type de problème car il pourrait vous être utile.
Mais avant de passer à notre dépannage, si vous rencontrez d'autres problèmes avec votre téléphone, visitez notre page de dépannage Galaxy A5 car nous avons déjà résolu certains des problèmes les plus courants avec cet appareil. Si vous avez besoin d'aide supplémentaire pour résoudre votre problème, remplissez notre questionnaire sur les problèmes Android et cliquez sur Soumettre pour nous contacter.
Solution rapide pour le Galaxy A5 qui ne s'allume pas
Certains utilisateurs peuvent hésiter à dépanner leur téléphone. Si vous en faites partie, apportez simplement votre appareil au centre de service afin que le technicien puisse le vérifier pour vous. Cependant, à nos lecteurs qui sont prêts à effectuer le dépannage de base et à voir si le problème est résolu par cela, continuez à lire.
Un problème d'alimentation comme celui-ci n'est pas rare pour les utilisateurs d'Android et l'un des facteurs clés dans lesquels cela se produit est lorsque le système se bloque. Cela signifie que ce problème se produit principalement si le micrologiciel et les autres services ne fonctionnent pas correctement, ce qui entraînera une instabilité des performances du téléphone.
Nous connaissons une solution qui peut résoudre ce problème et c’est le redémarrage forcé. Pour ce faire, maintenez enfoncées simultanément les touches de réduction du volume et d'alimentation pendant 10 secondes. En supposant que le problème est dû à une panne du système, votre téléphone peut démarrer normalement après avoir effectué la procédure.
Si le téléphone ne répond pas, essayez-le plusieurs fois pour vous assurer que vous le faites correctement. Vous pouvez également essayer d'appuyer et de maintenir le bouton de réduction du volume d'abord et sans le lâcher, maintenez la touche Marche / Arrêt enfoncée et maintenez-les ensemble pendant 10 secondes.
Si cela ne résout pas le problème, il s’agit de bien plus qu’une panne du système. Essayez de dépanner votre appareil à partir de maintenant.
ARTICLES SIMILAIRES:
- Comment réparer votre Samsung Galaxy A5 qui s'est éteint tout seul et ne se rallume pas [Guide de dépannage]
- L'écran du Samsung Galaxy A5 ne fonctionne pas après un problème d'humidité et d'autres problèmes connexes
- Que faire si votre Samsung Galaxy A5 (2017) continue d'afficher l'avertissement «Humidité détectée» [Guide de dépannage]
- Comment réparer votre Samsung Galaxy A5 (2017) qui ne s'allume pas [Guide de dépannage]
- Comment réparer votre Samsung Galaxy A5 (2017) qui ne se charge pas [Guide de dépannage]
Comment dépanner le Galaxy A5 qui ne s'allume pas
Voici ce que vous pouvez faire pour voir si vous pouvez redonner vie au téléphone…
Vérifiez qu'il ne s'agit pas d'un dommage liquide
Vérifiez simplement la présence de traces de liquide dans le port USB / chargeur, car c'est là que l'eau entre. Mais peu importe s'il y a de l'humidité ou non, il est préférable de le nettoyer. Utilisez un coton-tige ou insérez un petit morceau de papier de soie pour absorber l'humidité.
Vous devez également vérifier l’indicateur de dommages causés par les liquides (LDI) pour voir s’il s’est déclenché ou non. Retirez le plateau de la carte SIM et regardez dans la fente SIM pour trouver le LDI. S'il est blanc, il n'y a pas de dégâts d'eau, mais s'il est devenu rouge, rose ou violet, il est clair que ce sont des dégâts liquides qui ont causé le problème. Apportez le téléphone au centre de service afin que le technicien puisse nettoyer l'appareil pour vous.
Chargez votre Galaxy A5 pour voir comment il répond
Il est possible que la batterie se soit déchargée et quelques secondes avant la coupure de courant, le système s'est peut-être écrasé, laissant ainsi votre téléphone avec un écran noir et des boutons qui ne répondent pas.
Branchez votre chargeur sur une prise murale en état de marche et connectez-y votre appareil à l'aide du câble d'origine. Que le téléphone affiche ou non le symbole de charge, laissez-le branché pendant au moins dix minutes. Après quoi, essayez d'allumer le téléphone et s'il ne répond toujours pas, recommencez le redémarrage forcé, mais cette fois pendant que le téléphone est branché. S'il ne répond toujours pas, vous devez essayer les procédures suivantes simplement pour savoir si le téléphone est toujours capable d'alimenter son matériel.
Redémarrez votre téléphone en mode sans échec
Si l'appareil se charge mais ne peut pas s'allumer, il est possible qu'une application non autorisée manipule le système et déclenche le problème. Il est temps d'essayer de faire fonctionner votre téléphone en mode sans échec pour voir s'il démarre dans cet environnement. C'est comme ça que tu fais ça ...
- Éteignez l'appareil.
- Appuyez et maintenez la touche Marche / Arrêt au-delà de l'écran avec le nom de l'appareil.
- Lorsque «SAMSUNG» apparaît à l’écran, relâchez la touche Marche / Arrêt.
- Immédiatement après avoir relâché la touche Marche / Arrêt, maintenez la touche de réduction du volume enfoncée.
- Continuez à maintenir la touche de réduction du volume enfoncée jusqu'à ce que l'appareil ait fini de redémarrer.
- Le mode sans échec s'affiche dans le coin inférieur gauche de l'écran.
- Relâchez la touche de réduction du volume lorsque vous voyez «Mode sans échec».
S'il démarre correctement, c'est qu'une application tierce est à l'origine du problème, recherchez cette application et désinstallez-la…
- Depuis n'importe quel écran d'accueil, appuyez sur l'icône Applications.
- Appuyez sur Paramètres.
- Appuyez sur Applications.
- Appuyez sur Gestionnaire d'applications.
- Appuyez sur l'application souhaitée
- Appuyez sur Désinstaller.
- Appuyez à nouveau sur Désinstaller pour confirmer.
Cependant, si votre appareil ne peut pas démarrer en mode sans échec, vous devez essayer de passer à l'étape suivante.
Tentative de démarrage en mode de récupération
Grâce au mode de récupération, les composants matériels seront mis sous tension sans charger l'interface Android. En d'autres termes, si votre téléphone ne présente pas de problème matériel, il démarrera normalement une fois que vous le redémarrerez dans ce mode. Si la procédure réussit et que votre appareil est allumé, nous vous suggérons d'effacer la partition de cache pour vous assurer que tous les caches système seront supprimés et remplacés et voici comment procéder ...
- Maintenez la touche d'augmentation du volume et la touche Accueil enfoncées, puis maintenez la touche Marche / Arrêt enfoncée.
- Lorsque l'écran du logo de l'appareil s'affiche, relâchez uniquement la touche Marche / Arrêt
- Lorsque le logo Android s'affiche, relâchez toutes les touches («Installation de la mise à jour du système» s'affiche pendant environ 30 à 60 secondes avant d'afficher les options du menu de récupération du système Android).
- Appuyez plusieurs fois sur la touche de réduction du volume pour mettre en surbrillance «effacer la partition de cache».
- Appuyez sur la touche Marche / Arrêt pour sélectionner.
- Appuyez sur la touche de réduction du volume pour mettre en surbrillance «oui» et appuyez sur la touche marche / arrêt pour sélectionner.
- Lorsque l'effacement de la partition de cache est terminé, «Redémarrer le système maintenant» est mis en surbrillance.
- Appuyez sur la touche Marche / Arrêt pour redémarrer l'appareil.
À ce stade, vous pouvez considérer le problème comme résolu puisque le téléphone a réellement démarré dans ce mode. Après avoir effacé la partition de cache et que le téléphone a des problèmes de démarrage, vous devez procéder à la réinitialisation principale ...
- Maintenez la touche d'augmentation du volume et la touche Accueil enfoncées, puis maintenez la touche Marche / Arrêt enfoncée.
- Lorsque le logo Android s'affiche, relâchez toutes les touches («Installation de la mise à jour du système» s'affiche pendant environ 30 à 60 secondes, puis «Aucune commande» avant d'afficher les options du menu de récupération du système Android).
- Appuyez plusieurs fois sur la touche de réduction du volume pour mettre en surbrillance «effacer les données / réinitialisation d'usine.
- Appuyez sur le bouton d'alimentation pour sélectionner.
- Appuyez sur la touche de réduction du volume jusqu'à ce que «Oui - supprimer toutes les données utilisateur» soit mis en surbrillance.
- Appuyez sur le bouton d'alimentation pour sélectionner et démarrer la réinitialisation générale.
- Lorsque la réinitialisation générale est terminée, «Redémarrer le système maintenant» est mis en surbrillance.
- Appuyez sur la touche Marche / Arrêt pour redémarrer l'appareil.
J'espère que ce guide de dépannage pourra vous aider à résoudre des problèmes similaires avec votre téléphone. N'hésitez pas à nous contacter si vous avez d'autres préoccupations.
Articles que vous aimerez peut-être aussi lire:
- Comment réparer le Samsung Galaxy A5 qui continue d'afficher l'erreur «Malheureusement, les paramètres se sont arrêtés» [Guide de dépannage]
- Gmail se ferme tout seul sur le Samsung Galaxy A5 après une mise à jour du micrologiciel [Guide de dépannage]
- Le Samsung Galaxy A5 continue d'afficher l'erreur «Malheureusement, Facebook s'est arrêté» [Guide de dépannage]
- Pourquoi Gallery n'arrête pas de planter sur mon Samsung Galaxy A5? Voici comment vous y remédier…
- Comment réparer votre Samsung Galaxy A5 (2017) qui affiche l'erreur «Malheureusement, l'appareil photo s'est arrêté» [Guide de dépannage]
- Comment réparer votre Samsung Galaxy A5 (2017) avec l'erreur «Malheureusement, le processus com.android.phone s'est arrêté» [Guide de dépannage]