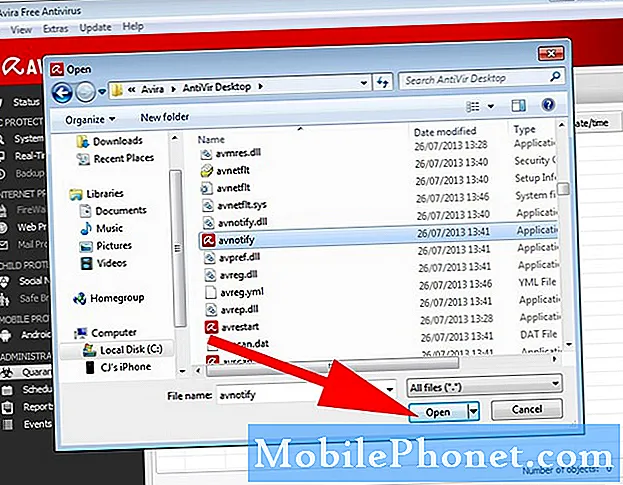Contenu
Lorsque votre #Samsung Galaxy S7 Edge (# S7Edge) est bloqué dans le bootloop ou entre en mode de récupération à chaque fois que vous le redémarrez, cela peut être le signe d'un problème mineur d'application et de micrologiciel ou d'un problème matériel. Mais vous devez également savoir que cela peut également être le signe d'un problème plus grave et que vous aurez peut-être besoin de l'aide d'un technicien pour le résoudre.
Dépannage du Galaxy S7 Edge bloqué dans le bootloop
Nous ne voulons pas causer plus de problèmes à votre appareil, nous ne suggérons donc pas de procédures susceptibles de causer des problèmes lorsqu'elles sont exécutées de manière incorrecte par des utilisateurs moyens. Si vous possédez un appareil aussi puissant que le S7 Edge, je suis certain que vous avez déjà une idée de ce que vous en savez et de votre capacité à résoudre les problèmes. Vous ne pouvez pas suivre les procédures que j'ai citées ici, mais pour les utilisateurs moyens, veuillez les suivre correctement.
Étape 1: Connectez le téléphone à l'ordinateur ou au chargeur
C'est faire d'une pierre deux coups; vous saurez immédiatement comment l'appareil réagit au moment où il détecte que du courant circule dans ses circuits et s'il démarre ou non normalement une fois que la source d'alimentation est plus stable.
Normalement, le S7 Edge affichera l'icône de chargement sur l'écran et allumera l'indicateur LED en haut de l'écran lorsqu'il se recharge. C'est si le matériel n'a aucun problème. Donc, si c'est ce qui se passe avec votre téléphone lorsque vous le connectez à votre ordinateur ou à votre chargeur, tout peut bien se passer. Laissez-le se charger pendant 10 minutes, puis essayez de l'allumer et voyez s'il démarre correctement.
C'est une étape importante car il y a des moments où vous devez augmenter la batterie de votre appareil afin qu'il puisse continuer à donner de l'énergie, bien que cela soit plus efficace dans les cas où le téléphone refuse de s'allumer. Mais dans ce cas, nous essayons simplement de savoir si le problème potentiel du micrologiciel peut être résolu par cette procédure simple.
Des problèmes de micrologiciel peuvent également entraîner des boucles de démarrage. En fait, pendant les mises à jour, il est toujours possible que l'appareil démarre plus longtemps que d'habitude ou ne démarre pas normalement du tout. Le fait de cogner la batterie peut également résoudre le problème ou la connexion du téléphone à l'ordinateur peut relier l'appareil à un autre appareil qui souhaite «y accéder», le sortant ainsi du gel. Des choses comme celles-ci se produisent tout le temps et j'en ai rencontré personnellement certaines et ce que nous essayons de faire ici est d'épuiser toutes les situations possibles.
Les signes révélateurs que le téléphone fonctionne correctement, c'est lorsqu'il se recharge normalement lorsqu'il est connecté à un chargeur ou à un ordinateur et que les icônes ou signes de charge s'affichent. Si l'ordinateur le détecte et le reconnaît normalement, c'est également un autre signe que votre appareil se porte bien.
Étape 2: essayez de démarrer l'appareil en mode sans échec
Outre le fait que nous connaissons tous le mode sans échec, il s'agit en fait de l'état de diagnostic de l'appareil. Cela signifie que seules les applications préinstallées et les services par défaut sont en cours d'exécution pendant le démarrage, donc si le problème (être bloqué en mode bootloop ou récupération) est causé par une application tierce, le téléphone peut probablement démarrer en mode sans échec. Alors, voici comment démarrer votre appareil en mode sans échec…
- Appuyez et maintenez la touche Marche / Arrêt.
- Dès que vous voyez le «Samsung Galaxy S7 EDGE» à l’écran, relâchez la touche Marche / Arrêt et maintenez immédiatement la touche de réduction du volume.
- Continuez à maintenir le bouton de réduction du volume jusqu'à ce que l'appareil termine le redémarrage.
- Vous pouvez le libérer lorsque vous voyez "Mode sans échec" dans le coin inférieur gauche de l'écran.
Si votre téléphone démarre en mode sans échec, il est clair que certains tiers sont à l'origine du problème. La tâche suivante serait de trouver le coupable et de le désactiver ou de le désinstaller. C’est la bonne chose à leur sujet, car ils sont inutiles; vous pouvez vous en débarrasser sans craindre certains effets néfastes sur votre téléphone sauf, bien sûr, pour certaines pertes de données.
Je comprends que certaines personnes peuvent penser que démarrer en mode sans échec est futile car ce n'est pas une solution en premier lieu. Vous redémarrez votre téléphone dans cet état pour isoler le problème. Il est donc prudent de dire que vous êtes toujours en état de découverte et que vous ne pensez même pas que trouver le coupable est facile car ce n'est pas le cas. Vous devez parcourir chacune des applications, puis effectuer des essais et des erreurs avant de pouvoir découvrir celle qui en est la cause… si vous avez de la chance. Si vous trouvez très difficile de déterminer quelle application est à l'origine du problème, une solution simple consiste à effectuer la réinitialisation. Cependant, vous devrez passer par tous les tracas liés à la sauvegarde de vos données.
Étape 3: Supprimez le cache système ou effacez la partition de cache
Effectuez cette opération si vous n’avez pas déjà effectué la réinitialisation. La suppression du cache système forcera votre appareil à en créer de nouveaux et ces nouveaux ensembles de fichiers peuvent simplement fonctionner correctement avec le système. Le fait est que les caches système peuvent facilement être corrompus lors des mises à jour et que l'activation et la désactivation fréquentes du téléphone peuvent également entraîner le même problème. Donc, après avoir effectué les deux premières étapes et que le problème persiste, voici la prochaine chose à faire:
- Éteindre le téléphone.
- Appuyez sur les touches Accueil et Augmenter le volume, puis maintenez-les enfoncées, puis maintenez la touche Marche / Arrêt enfoncée.
- Lorsque le Samsung Galaxy S7 Edge s'affiche à l'écran, relâchez la touche Marche / Arrêt tout en maintenant les touches Accueil et Augmentation du volume.
- Lorsque le logo Android apparaît, vous pouvez relâcher les deux touches et laisser le téléphone en marche pendant environ 30 à 60 secondes.
- À l'aide de la touche de réduction du volume, parcourez les options et mettez en surbrillance «effacer la partition de cache».
- Une fois mis en surbrillance, vous pouvez appuyer sur la touche Marche / Arrêt pour le sélectionner.
- Mettez maintenant en surbrillance l'option «Oui» à l'aide de la touche de réduction du volume et appuyez sur le bouton d'alimentation pour la sélectionner.
- Attendez que votre téléphone ait fini d'effacer la partition de cache. Une fois terminé, mettez en surbrillance «Redémarrer le système maintenant» et appuyez sur la touche Marche / Arrêt.
- Le téléphone redémarrera maintenant plus longtemps que d'habitude.
Étape 4: il est temps que vous effectuiez la réinitialisation générale
La réinitialisation générale est nécessaire si l'effacement de la partition de cache n'a donné aucun résultat. Comme je l'ai dit à la deuxième étape, une réinitialisation peut être nécessaire si vous ne trouvez pas l'application à l'origine du problème. Cependant, si le problème persiste en mode sans échec, c'est un autre signe que vous devez vraiment le faire car il s'agit apparemment d'un problème de micrologiciel. Voici comment procéder:
- Éteignez votre Samsung Galaxy S7 Edge.
- Appuyez sur les touches Accueil et Augmenter le volume, puis maintenez-les enfoncées, puis maintenez la touche Marche / Arrêt enfoncée. REMARQUE: Peu importe la durée pendant laquelle vous maintenez les touches Accueil et Augmenter le volume enfoncées, cela n'affectera pas le téléphone, mais au moment où vous maintenez la touche Marche / Arrêt enfoncée, c'est à ce moment que le téléphone commence à répondre.
- Lorsque le Samsung Galaxy S7 Edge s'affiche à l'écran, relâchez la touche Marche / Arrêt tout en maintenant les touches Accueil et Augmentation du volume.
- Lorsque le logo Android apparaît, vous pouvez relâcher les deux touches et laisser le téléphone en marche pendant environ 30 à 60 secondes. REMARQUE: Le message «Installation de la mise à jour du système» peut s'afficher à l'écran pendant plusieurs secondes avant d'afficher le menu de récupération du système Android. Ce n'est que la première phase de l'ensemble du processus.
- À l'aide de la touche de réduction du volume, parcourez les options et mettez en surbrillance «effacer les données / réinitialisation d'usine».
- Une fois mis en surbrillance, vous pouvez appuyer sur la touche Marche / Arrêt pour le sélectionner.
- Mettez maintenant en surbrillance l'option «Oui - supprimer toutes les données utilisateur» à l'aide de la touche de réduction du volume et appuyez sur le bouton d'alimentation pour la sélectionner.
- Attendez que votre téléphone ait terminé la réinitialisation principale. Une fois terminé, mettez en surbrillance «Redémarrer le système maintenant» et appuyez sur la touche Marche / Arrêt.
- Le téléphone redémarrera maintenant plus longtemps que d'habitude.
La raison pour laquelle cette procédure vient toujours en dernier est à cause des tracas que vous pouvez rencontrer lors de la sauvegarde de vos données et fichiers. Samsung, bien sûr, a une suite que vous pouvez utiliser pour rendre les choses un peu plus faciles - Smart Switch.
J'espère que les choses iront bien après cela.
CONNECTE-TOI AVEC NOUS
Nous sommes toujours ouverts à vos problèmes, questions et suggestions, alors n'hésitez pas à nous contacter en remplissant ce formulaire. C'est un service gratuit que nous offrons et nous ne vous facturerons pas un centime pour cela. Mais sachez que nous recevons des centaines d’e-mails chaque jour et qu’il nous est impossible de répondre à chacun d’entre eux. Mais soyez assurés que nous lisons chaque message que nous recevons. Pour ceux que nous avons aidés, veuillez passer le mot en partageant nos messages avec vos amis ou en aimant simplement notre page Facebook et Google+ ou en nous suivant sur Twitter.