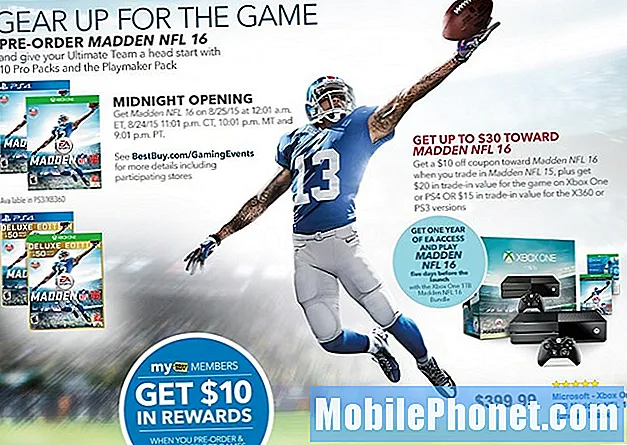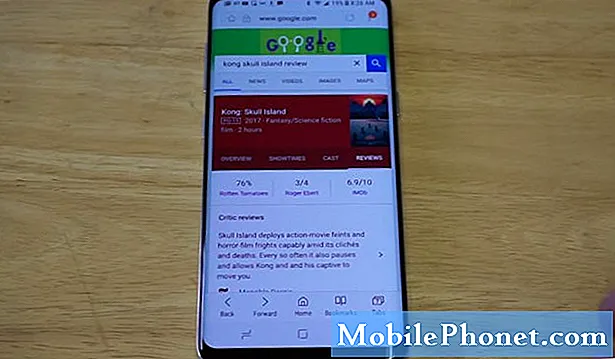
Le message d'erreur "Malheureusement, Internet s'est arrêté" sur votre Samsung Galaxy S8 + n'est en fait qu'une notification qui vous indique que le navigateur Web intégré s'est bloqué ou a cessé de fonctionner pour une raison inconnue. Dans certains cas, ce problème est simplement limité à l'application, mais il est également possible qu'il soit enraciné dans le micrologiciel, car l'application Internet est profondément intégrée dans le système.
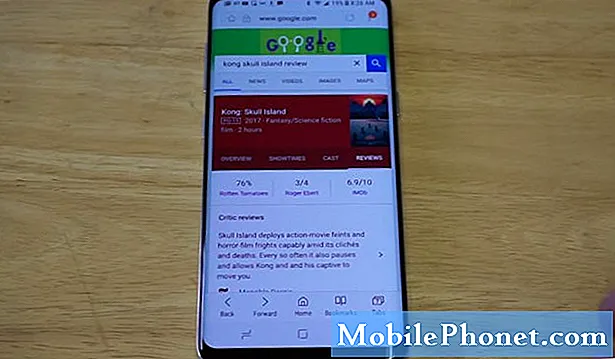
Dépannage: C'est l'un de ces messages d'erreur que vous pouvez recevoir de temps en temps et jusqu'à présent, d'après notre expérience, il s'agit d'un problème mineur, il est donc fort probable que vous puissiez le résoudre vous-même sans l'aide d'un technicien. Non pas que nous ne voulons pas que vous obteniez l'aide d'un technicien, nous voulons simplement vous éviter les tracas d'aller au magasin et d'expliquer au technicien quel est le problème. Il y a des problèmes qui peuvent être résolus sans trop de tracas et c'est l'une de ces choses. Cela dit, voici ce que je vous suggère de faire à ce sujet:
Étape 1: réinitialisez l'application Internet en effaçant son cache et ses données
Le message d'erreur vous informe essentiellement de l'application Internet qui s'est plantée, donc la première chose à faire est de vous attaquer à l'application qui a un problème. C'est une application intégrée. La meilleure chose à faire pour essayer de résoudre le problème est de la réinitialiser en effaçant son cache et ses données. Cela ramènera l'application à ses paramètres par défaut, ce qui pourrait résoudre le problème pour vous:
- Depuis l'écran d'accueil, faites glisser votre doigt vers le haut sur un emplacement vide pour ouvrir la barre d'applications.
- Appuyez sur Paramètres> Applications.
- Appuyez sur Internet.
- Appuyez sur Stockage.
- Appuyez sur Effacer le cache.
- Appuyez sur Effacer les données, puis sur OK.
Après cette procédure, essayez de naviguer sur le Web à l'aide de l'application Internet pour savoir si l'erreur persiste. Si c'est le cas, passez à l'étape suivante.
Étape 2: Découvrez si les applications tierces ont quelque chose à voir avec le problème
Il est impératif que vous sachiez si ce problème est causé par une application tierce ou non, car si c'est le cas, il est très facile à résoudre. Ainsi, pour isoler le problème, vous devez démarrer votre téléphone en mode sans échec car le téléphone fonctionnera dans son état de diagnostic dans lequel seules les applications intégrées resteront en cours d'exécution. Si le problème est causé par l'une des applications tierces, l'erreur ne devrait pas apparaître dans ce mode. Voici comment démarrer votre téléphone en mode sans échec:
- Éteignez l'appareil.
- Appuyez et maintenez la touche Marche / Arrêt au-delà de l'écran du nom du modèle.
- Lorsque «SAMSUNG» apparaît à l'écran, relâchez la touche Marche / Arrêt.
- Immédiatement après avoir relâché la touche Marche / Arrêt, maintenez la touche de réduction du volume enfoncée.
- Continuez à maintenir la touche de réduction du volume enfoncée jusqu'à ce que l'appareil ait fini de redémarrer.
- Le mode sans échec s'affiche dans le coin inférieur gauche de l'écran.
- Relâchez la touche de réduction du volume lorsque vous voyez Mode sans échec.
En supposant que l'erreur disparaisse dans ce mode, il vous suffit de savoir quelle application la cause. La première chose à faire est de mettre à jour ceux qui doivent être mis à jour:
- Depuis l'écran d'accueil, faites glisser votre doigt vers le haut sur un emplacement vide pour ouvrir la barre d'applications.
- Appuyez sur Play Store.
- Appuyez sur la touche Menu, puis sur Mes applications. Pour garder vos applications automatiquement mises à jour, appuyez sur Menu> Paramètres, puis sur Mettre à jour automatiquement les applications pour cocher la case.
- Choisissez l'une des options suivantes:
- Appuyez sur Mettre à jour [xx] pour mettre à jour toutes les applications avec les mises à jour disponibles.
- Appuyez sur une application individuelle, puis sur Mettre à jour pour mettre à jour une seule application.
Si vous avez déjà une ou deux applications en tête, effacez leurs caches et leurs données et si cela ne fonctionne pas, essayez de les désinstaller jusqu'à ce que le problème soit résolu.
Comment vider le cache et les données des applications sur le Galaxy S8 +
- Depuis l'écran d'accueil, faites glisser votre doigt vers le haut sur un emplacement vide pour ouvrir la barre d'applications.
- Appuyez sur Paramètres> Applications.
- Appuyez sur l'application souhaitée dans la liste par défaut ou appuyez sur l'icône à 3 points> Afficher les applications système pour afficher les applications préinstallées.
- Appuyez sur Stockage.
- Appuyez sur Effacer les données, puis sur OK.
- Appuyez sur Effacer le cache.
Comment désinstaller des applications de votre Galaxy S8 +
- Depuis l'écran d'accueil, faites glisser votre doigt vers le haut sur un emplacement vide pour ouvrir la barre d'applications.
- Appuyez sur Paramètres> Applications.
- Appuyez sur l'application souhaitée dans la liste par défaut ou appuyez sur l'icône à 3 points> Afficher les applications système pour afficher les applications préinstallées.
- Appuyez sur l'application souhaitée.
- Appuyez sur Désinstaller.
- Appuyez à nouveau sur Désinstaller pour confirmer.
Si l'erreur apparaît toujours en mode sans échec ou si elle se produit toujours après avoir effectué toutes ces procédures, passez à l'étape suivante.
Étape 3: Supprimez tous les caches système afin qu'ils soient remplacés par de nouveaux
Il est possible que cette erreur soit déclenchée par des caches système corrompus, car cela se produit plus souvent, donc après avoir effectué les deux premières étapes et que le problème persiste, vous devez vous attaquer au micrologiciel. Mais comme vous avez peut-être beaucoup de données et de fichiers enregistrés dans votre téléphone, il n’est pas sage de le réinitialiser immédiatement. Au lieu de cela, vous devez d'abord rechercher les caches système. Supprimez-les tous afin qu'ils soient remplacés par de nouveaux et voici comment procéder:
- Éteignez l'appareil.
- Appuyez et maintenez la touche d'augmentation du volume et la touche Bixby, puis maintenez la touche Marche / Arrêt enfoncée.
- Lorsque le logo Android vert s'affiche, relâchez toutes les touches («Installation de la mise à jour du système» s'affiche pendant environ 30 à 60 secondes avant d'afficher les options du menu de récupération du système Android).
- Appuyez plusieurs fois sur la touche de réduction du volume pour mettre en surbrillance «effacer la partition de cache»
- Appuyez sur le bouton d'alimentation pour sélectionner.
- Appuyez sur la touche de réduction du volume pour mettre en surbrillance «oui» et appuyez sur la touche marche / arrêt pour sélectionner.
- Lorsque l'effacement de la partition de cache est terminé, «Redémarrer le système maintenant» est mis en surbrillance.
- Appuyez sur la touche Marche / Arrêt pour redémarrer l'appareil.
Une fois que le téléphone devient actif, essayez à nouveau d'ouvrir Internet et voyez si l'erreur persiste et si c'est le cas, vous n'avez pas d'autre choix que de passer à l'étape suivante.
Étape 4: Sauvegardez vos fichiers et données importants, puis réinitialisez votre téléphone
Vous n'avez plus beaucoup de choix maintenant que vous avez déjà effectué ces étapes en vain. Par conséquent, à cette étape, je souhaite que vous effectuiez une sauvegarde de vos fichiers et données importants afin de ne pas les perdre lors de la réinitialisation. Avant de réinitialiser votre téléphone, assurez-vous de connaître votre identifiant Google et votre mot de passe ou désactivez simplement la protection contre la réinitialisation d'usine pour ne pas être verrouillé par la suite.
Comment désactiver la protection contre la réinitialisation d'usine du Galaxy S8 +
- Depuis l'écran d'accueil, faites glisser votre doigt vers le haut sur un emplacement vide pour ouvrir la barre d'applications.
- Appuyez sur Paramètres.
- Appuyez sur Cloud et comptes.
- Appuyez sur Comptes.
- Appuyez sur Google.
- Appuyez sur votre adresse e-mail Google ID si plusieurs comptes sont configurés. Si vous avez configuré plusieurs comptes, vous devrez répéter ces étapes pour chaque compte.
- Appuyez sur l'icône à 3 points.
- Appuyez sur Supprimer le compte.
- Appuyez sur SUPPRIMER LE COMPTE.
Comment faire la réinitialisation principale sur Galaxy S8 +
- Éteignez l'appareil.
- Appuyez et maintenez la touche d'augmentation du volume et la touche Bixby, puis maintenez la touche Marche / Arrêt enfoncée.
- Lorsque le logo Android vert s'affiche, relâchez toutes les touches («Installation de la mise à jour du système» s'affiche pendant environ 30 à 60 secondes avant d'afficher les options du menu de récupération du système Android).
- Appuyez plusieurs fois sur la touche de réduction du volume pour mettre en surbrillance «effacer les données / réinitialisation d'usine.
- Appuyez sur le bouton d'alimentation pour sélectionner.
- Appuyez sur la touche de réduction du volume jusqu'à ce que «Oui - supprimer toutes les données utilisateur» soit mis en surbrillance.
- Appuyez sur le bouton d'alimentation pour sélectionner et démarrer la réinitialisation générale.
- Lorsque la réinitialisation générale est terminée, «Redémarrer le système maintenant» est mis en surbrillance.
- Appuyez sur la touche Marche / Arrêt pour redémarrer l'appareil.
J'espère que ce guide de dépannage pourra vous aider.
Connecte-toi avec nous
Nous sommes toujours ouverts à vos problèmes, questions et suggestions, alors n'hésitez pas à nous contacter en remplissant ce formulaire. C'est un service gratuit que nous offrons et nous ne vous facturerons pas un centime pour cela. Mais sachez que nous recevons des centaines d’e-mails chaque jour et qu’il nous est impossible de répondre à chacun d’entre eux. Mais soyez assurés que nous lisons chaque message que nous recevons. Pour ceux que nous avons aidés, veuillez passer le mot en partageant nos messages avec vos amis ou en aimant simplement notre page Facebook et Google+ ou en nous suivant sur Twitter.