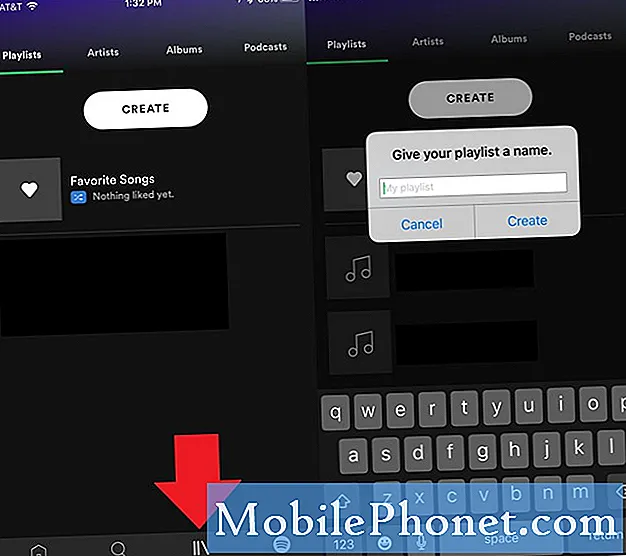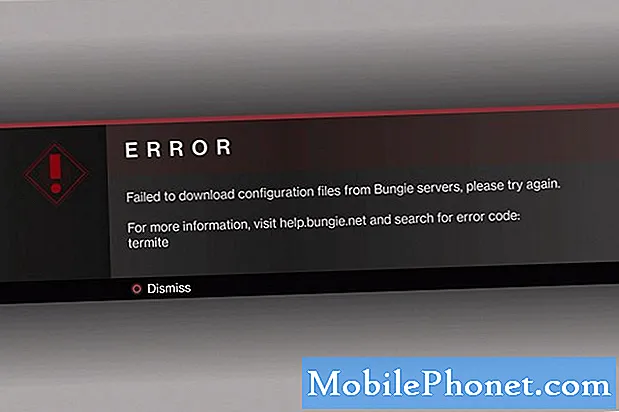Contenu
Cet article tentera de répondre à un problème curieux suite à une mise à jour Oreo sur un # GalaxyS8Plus. Comme indiqué ci-dessous, un membre de notre communauté rapporte que son S8 Plus a commencé à se déconnecter du wifi après l'installation de la mise à jour Oreo. Nous ne savons pas encore si ce problème affecte d'autres appareils ou s'il s'agit d'un problème persistant avec les modèles S8 uniquement. Nous surveillerons ce problème et mettrons à jour ce message en conséquence si nous découvrons quelque chose de pertinent. Pour l'instant, nous vous suggérons de traiter le problème comme un problème de connexion intermittente régulier sur le S8. Pour résoudre ce problème, suivez nos suggestions ci-dessous.
Le problème d'aujourd'hui: le Galaxy S8 Plus n'arrête pas de se déconnecter du wifi après la mise à jour d'Oreo
Immédiatement après et depuis la mise à jour récente (je crois qu'elle a été mise à jour vers Oreo), j'ai eu des problèmes avec mon S8 + pour maintenir une connexion. J'ai de petits échecs de connexion (symbole wifi orange clignotant au milieu de l'écran) de 2 minutes ou moins probablement 20 à 30 fois par jour et de grands (abandonnant complètement la connexion actuelle de l'application) 2 à 5 fois par jour. Il ne s’agit pas d’un problème lié à la localisation, car il se trouve dans ma boutique où il n’a pas eu ce problème depuis que j’ai l’appareil. Il n'est pas non plus basé sur Internet / routeur, car 3 autres appareils Samsung de la même zone ne le font pas. Un TabS, un S5 et un S7. Le fait qu'aucun de ces appareils n'ait reçu la mise à jour Oreo est une autre raison pour laquelle je pense que ce problème est lié à / causé par la mise à jour. Je devrais également mentionner que là où se trouve ma boutique, il y a très peu de services cellulaires, donc je pense que c'est principalement le wifi que nous sommes connectés. J'espère avoir inclus toutes les informations dont vous avez besoin pour m'aider à corriger ce problème s'il peut effectivement être corrigé de ma part. Je vous remercie. - Robb
Solution: Salut Robb. Si ce problème est effectivement causé par la dernière mise à jour que vous avez installée, de nombreux cas similaires ou identiques devraient nous être signalés ainsi qu'à d'autres forums Android dans les prochains jours. Pour le moment, nous ne pouvons pas dire avec certitude si votre soupçon que la dernière mise à jour a gâché l'appareil est vrai ou non. Pour savoir si ce problème peut être résolu de votre côté, vous devez essayer l'option de solution possible ci-dessous.
Solution n ° 1: vider le cache système
La première chose que vous pouvez faire dans ce cas est de vous assurer que vous prenez soin du cache système. Parfois, les mises à jour peuvent corrompre le cache système, ce qui, à son tour, peut entraîner toutes sortes de problèmes. Pour vous assurer que le cache système de votre S8 fonctionne, assurez-vous de vider la partition de cache. Voici comment:
- Éteignez l'appareil.
- Appuyez et maintenez la touche d'augmentation du volume et la touche Bixby, puis maintenez la touche Marche / Arrêt enfoncée.
- Lorsque le logo Android s'affiche, relâchez toutes les touches («Installation de la mise à jour du système» s'affiche pendant environ 30 à 60 secondes avant d'afficher les options du menu de récupération du système Android).
- Appuyez sur la touche de réduction du volume pour mettre en surbrillance «effacer la partition de cache».
- Appuyez sur la touche Marche / Arrêt pour sélectionner.
- Appuyez sur la touche de réduction du volume pour mettre en surbrillance «oui» et appuyez sur la touche marche / arrêt pour sélectionner.
- Lorsque l'effacement de la partition de cache est terminé, «Redémarrer le système maintenant» est mis en surbrillance.
- Appuyez sur la touche Marche / Arrêt pour redémarrer l'appareil.
Solution n ° 2: vérifier avec un autre réseau wifi
Si notre problème de connexion persiste après avoir effacé la partition de cache, l'étape suivante consiste à vérifier s'il s'agit d'un problème de connexion Wi-Fi ou non. Essayez de connecter votre S8 Plus à un autre réseau wifi pendant quelques heures et recherchez le problème. Si la connexion Internet revient à la normale et que vous ne recevez aucune invite ou notification de déconnexion, vous avez un problème de connexion Wi-Fi. Si le problème persiste, passez à la troisième solution.
Solution n ° 3: mettez votre téléphone en mode sans échec et observez
Cela ne fonctionne que si la cause du problème est liée à l'application. Le mode sans échec empêche les applications tierces de s'exécuter, alors assurez-vous d'autoriser votre S8 à fonctionner dans ce mode (au moins quelques heures) pour que vous remarquiez la différence. Si le problème réapparaît même lorsque vous êtes en mode sans échec, redémarrez votre téléphone pour revenir au mode normal. Ensuite, passez à la solution suivante.
Cependant, si le problème ne se produit pas après l'exécution de votre S8 en mode sans échec, cela indique que l'une de vos applications est à l'origine du problème.
Pour démarrer en mode sans échec:
- Éteignez l'appareil.
- Appuyez et maintenez la touche Marche / Arrêt au-delà de l'écran du nom du modèle qui apparaît à l'écran.
- Lorsque SAMSUNG apparaît à l'écran, relâchez la touche Marche / Arrêt.
- Immédiatement après avoir relâché la touche Marche / Arrêt, maintenez la touche de réduction du volume enfoncée.
- Continuez à maintenir la touche de réduction du volume enfoncée jusqu'à ce que l'appareil ait fini de redémarrer.
- Lorsque le mode sans échec apparaît dans le coin inférieur gauche de l'écran, relâchez la touche de réduction du volume.
- Laissez votre téléphone fonctionner dans ce mode pendant au moins 24 heures sans interruption.
- Vérifiez les problèmes.
Solution n ° 4: réinitialiser les paramètres réseau
Parfois, la réinitialisation des paramètres de votre appareil résout les problèmes de réseau, alors assurez-vous de ne pas l'ignorer. Voici comment procéder:
- Ouvrez l'application Paramètres.
- Appuyez sur Gestion générale.
- Appuyez sur Réinitialiser.
- Appuyez sur Réinitialiser les paramètres réseau.
- Appuyez sur le bouton RÉINITIALISER LES PARAMÈTRES.
Après avoir réinitialisé les paramètres réseau, vous devrez à nouveau saisir votre mot de passe Wi-Fi. Si vous avez des appareils Bluetooth connectés, vous devrez également les réassocier par la suite.
Solution n ° 5: réinitialisation d'usine
Une solution plus radicale que vous pouvez essayer est la réinitialisation d'usine. J'espère que vous n'atteindrez jamais ce point dans votre échelle de dépannage, mais si vous le faites, assurez-vous de sauvegarder votre téléphone en premier pour éviter de perdre des fichiers. Nous vous recommandons d'utiliser Samsung Smart Switch pour sauvegarder vos messages, fichiers, photos, vidéos, etc.
Une fois vos fichiers sauvegardés, vous pouvez procéder à l'effacement de votre appareil. Voici comment:
- Sauvegardez les données sur la mémoire interne. Si vous vous êtes connecté à un compte Google sur l'appareil, vous avez activé l'antivol et vous aurez besoin de vos informations d'identification Google pour terminer la réinitialisation générale.
- Éteignez l'appareil.
- Appuyez et maintenez la touche d'augmentation du volume et la touche Bixby, puis maintenez la touche Marche / Arrêt enfoncée.
- Lorsque le logo Android s'affiche, relâchez toutes les touches («Installation de la mise à jour du système» s'affiche pendant environ 30 à 60 secondes avant d'afficher les options du menu de récupération du système Android).
- Appuyez plusieurs fois sur la touche de réduction du volume pour mettre en surbrillance «effacer les données / réinitialisation d'usine.
- Appuyez sur le bouton d'alimentation pour sélectionner.
- Appuyez sur la touche de réduction du volume jusqu'à ce que «Oui - supprimer toutes les données utilisateur» soit mis en surbrillance.
- Appuyez sur le bouton d'alimentation pour sélectionner et démarrer la réinitialisation générale.
- Lorsque la réinitialisation générale est terminée, «Redémarrer le système maintenant» est mis en surbrillance.
- Appuyez sur la touche Marche / Arrêt pour redémarrer l'appareil.