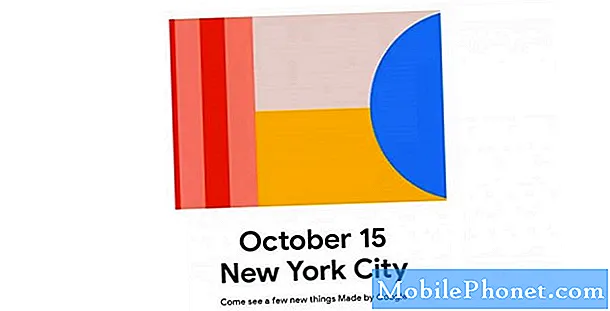Les gels et les retards font partie des problèmes de performances les plus courants dont les propriétaires de Samsung Galaxy A8 Plus 2018 se plaignent. Nous avons reçu beaucoup de plaintes de nos lecteurs qui ont rencontré des problèmes de blocage ou de décalage de leur téléphone de temps en temps. La plupart du temps, ces problèmes sont mineurs mais très gênants, c'est pourquoi vous devez les résoudre dès que vous les rencontrez.
Dans cet article, je vais vous expliquer comment faire en sorte que votre Galaxy A8 Plus 2018 fonctionne à nouveau parfaitement sans ces gels et ces retards. Ce n’est pas la première fois que nous rencontrons ce problème. Nous savons donc déjà une ou deux choses qui pourraient aider à résoudre ces problèmes. Si vous êtes l'un des propriétaires de cet appareil et que vous êtes actuellement bogué par un problème similaire, continuez à lire car cet article peut vous aider d'une manière ou d'une autre.
Pour les propriétaires de smartphones qui ont trouvé notre site en essayant de trouver une solution, essayez de voir si votre téléphone est l'un des appareils que nous prenons en charge. Si tel est le cas, visitez la page de dépannage de cet appareil, parcourez-la pour trouver des problèmes similaires au vôtre et n'hésitez pas à utiliser nos solutions et solutions de contournement. Cependant, si vous avez encore besoin de notre aide après cela, remplissez notre questionnaire sur les problèmes Android et cliquez sur Soumettre pour nous contacter.
Comment réparer le Galaxy A8 Plus 2018 qui continue de geler et de ralentir
Le plus souvent, les blocages et les retards sont causés par certains problèmes dans le micrologiciel. En d’autres termes, vous n’avez pas besoin d’un technicien pour résoudre ce problème tant que le micrologiciel est intact et n’a été modifié en aucune façon. Maintenant, voici ce que vous devez faire pour que votre téléphone fonctionne à nouveau parfaitement…
Première solution: redémarrez votre Galaxy A8 Plus 2018
Si c'est la première fois que vous rencontrez ce problème, cela peut être dû à un problème au niveau du micrologiciel ou du matériel. Les problèmes peuvent toujours être résolus par un redémarrage, c'est pourquoi il est nécessaire qu'avant de faire quoi que ce soit, vous devriez essayer de redémarrer votre téléphone et voir si le problème est résolu. Alors, appuyez sur cette touche d'alimentation et redémarrez votre téléphone et si le problème persiste, essayez de faire le redémarrage forcé:
- Appuyez simultanément sur les touches de réduction du volume et d'alimentation et maintenez-les enfoncées pendant 10 secondes ou jusqu'à ce que le téléphone redémarre.
Cette procédure simule la déconnexion de la batterie qui actualise la mémoire de votre téléphone et recharge tous les services et fonctions de base. Si le problème persiste après cela, vous devez essayer la solution suivante.
Deuxième solution: exécuter le téléphone en mode sans échec, désinstaller les applications causant des problèmes
Nous devons savoir si le problème est dû à une ou deux applications et si tel est le cas, il est logique de se débarrasser de cette application pour que votre téléphone puisse mieux fonctionner. Mais vous savez, c'est plus facile à dire qu'à faire car il faut de la patience pour connaître l'application à l'origine du problème. Essayez de suivre ces étapes pour exécuter votre téléphone en mode sans échec:
- Éteignez votre téléphone.
- Appuyez et maintenez le Bouton d'alimentation pendant quelques secondes.
- Quand le Logo Samsung apparaît, relâchez le Bouton d'alimentation puis maintenez immédiatement le Bouton de réduction du volume.
- Continuez à tenir le Bouton de réduction du volume jusqu'à ce que le téléphone redémarre.
- Lorsque votre téléphone démarre, vous verrez le Mode sans échec étiquette dans le coin inférieur gauche de l'écran.
En supposant que le téléphone fonctionne parfaitement en mode sans échec, il est temps de s'attaquer aux applications que vous pensez être à l'origine du problème. Vous devez les désinstaller un par un et redémarrer votre téléphone en mode normal pour tester. Vous pouvez également simplement les désinstaller en mode normal. Le but du redémarrage de votre téléphone en mode sans échec est de savoir si le téléphone fonctionne normalement ou non.
Voici comment désinstaller une application de votre téléphone:
- Depuis l'écran d'accueil, appuyez sur le applications plateau.
- Robinet Réglages > applications.
- Appuyez sur l'application souhaitée dans la liste par défaut ou appuyez sur l'icône à 3 points> Afficher les applications système pour afficher les applications préinstallées.
- Appuyez sur l'application souhaitée.
- Robinet Désinstaller.
- Robinet Désinstaller à nouveau pour confirmer.
Cependant, les gels et les retards se produisent toujours même en mode sans échec, essayez la solution suivante.
Troisième solution: effacer la partition de cache
Les problèmes de performances sont également dus à certains caches système corrompus. Il peut s'agir de petits fichiers temporaires, ils sont très importants pour que votre téléphone fonctionne parfaitement et fonctionne parfaitement. Nous ne savons pas avec certitude si c’est là le problème, mais c’est une possibilité que vous devez exclure. Voici comment effacer la partition de cache de votre téléphone:
- Éteignez l'appareil.
- Maintenez la touche d'augmentation du volume et la touche Accueil enfoncées, puis maintenez la touche Marche / Arrêt enfoncée.
- Lorsque le logo Android s'affiche, relâchez toutes les touches («Installation de la mise à jour du système» s'affiche pendant environ 30 à 60 secondes, puis «Aucune commande» avant d'afficher les options du menu de récupération du système Android).
- Appuyez plusieurs fois sur la touche de réduction du volume pour mettre en surbrillance «effacer la partition de cache».
- Appuyez sur le bouton d'alimentation pour sélectionner.
- Appuyez sur la touche de réduction du volume pour mettre en surbrillance «oui» et appuyez sur la touche marche / arrêt pour sélectionner.
- Lorsque l'effacement de la partition de cache est terminé, «Redémarrer le système maintenant» est mis en surbrillance.
- Appuyez sur la touche Marche / Arrêt pour redémarrer l'appareil.
Ne vous inquiétez pas, aucun de vos fichiers et données ne sera supprimé si vous le faites, seuls le système se met en cache, mais ils seront également remplacés par de nouveaux la première fois que le téléphone démarre après avoir effacé la partition de cache.
Quatrième solution: sauvegardez vos fichiers et réinitialisez votre téléphone
C'est la solution ultime à ces problèmes, mais elle sert souvent de dernier recours en raison des tracas que cela implique. En fonction du nombre de fichiers et de données que vous avez dans votre téléphone, cela peut prendre de quelques minutes à quelques heures pour faire une sauvegarde et vous ne pouvez vraiment pas être sûr que vous avez tout sauvegardé, c'est pourquoi nous nous éloignons toujours de faire une réinitialisation. Cependant, dans ce cas, il n'y a pas d'autre option, alors assurez-vous de faire une sauvegarde de vos fichiers et données, désactivez la protection de réinitialisation d'usine en supprimant votre compte Google de votre téléphone. Une fois que tout est prêt et prêt, procédez comme suit:
- Éteignez l'appareil.
- Maintenez la touche d'augmentation du volume et la touche Accueil enfoncées, puis maintenez la touche Marche / Arrêt enfoncée.
- Lorsque le logo Android s'affiche, relâchez toutes les touches («Installation de la mise à jour du système» s'affiche pendant environ 30 à 60 secondes, puis «Aucune commande» avant d'afficher les options du menu de récupération du système Android).
- Appuyez plusieurs fois sur la touche de réduction du volume pour mettre en surbrillance «effacer les données / réinitialisation d'usine.
- Appuyez sur le bouton d'alimentation pour sélectionner.
- Appuyez sur la touche de réduction du volume jusqu'à ce que «Oui - supprimer toutes les données utilisateur» soit mis en surbrillance.
- Appuyez sur le bouton d'alimentation pour sélectionner et démarrer la réinitialisation générale.
- Lorsque la réinitialisation générale est terminée, «Redémarrer le système maintenant» est mis en surbrillance.
- Appuyez sur la touche Marche / Arrêt pour redémarrer l'appareil.
J'espère que nous vous avons aidé d'une manière ou d'une autre. Si vous avez d'autres préoccupations que vous souhaitez partager avec nous, n'hésitez pas à nous contacter ou à laisser un commentaire ci-dessous.
Connecte-toi avec nous
Nous sommes toujours ouverts à vos problèmes, questions et suggestions, alors n'hésitez pas à nous contacter en remplissant ce formulaire. C'est un service gratuit que nous offrons et nous ne vous facturerons pas un centime pour cela. Mais sachez que nous recevons des centaines d’e-mails chaque jour et qu’il nous est impossible de répondre à chacun d’entre eux. Mais soyez assurés que nous lisons chaque message que nous recevons. Pour ceux que nous avons aidés, veuillez passer le mot en partageant nos messages avec vos amis ou en aimant simplement notre page Facebook et Google+ ou en nous suivant sur Twitter.