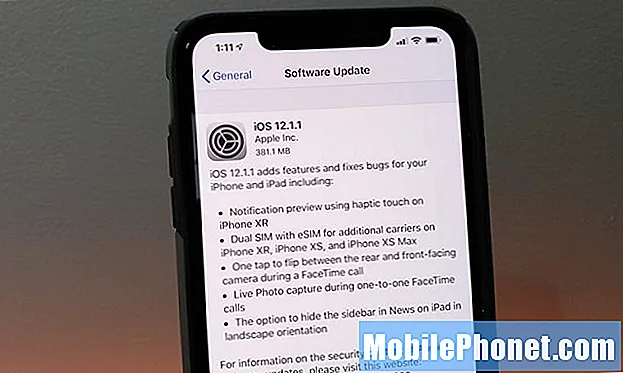Contenu
Le message d'erreur «Malheureusement, Chrome s'est arrêté» qui ne cesse d'apparaître sur votre Samsung Galaxy S9 Plus est essentiellement une notification qui vous informe de l'application Chrome qui a planté. Ce problème peut être simplement un problème mineur avec l'application ou un problème grave avec le micrologiciel, car Chrome est une application préinstallée. Vous pouvez réellement le réparer vous-même sans l'aide de la technologie, à condition que le micrologiciel n'ait pas été modifié de quelque manière que ce soit.
Outre le message d'erreur, un autre signe que l'application se bloque est lorsqu'elle se ferme d'elle-même peu de temps après son ouverture. Ou, parfois, vous pouvez l'utiliser pendant quelques minutes avant de forcer la fermeture. Ne vous inquiétez pas cependant, le problème se produit uniquement lorsque vous utilisez Chrome ou si certaines applications le déclenchent. Si vous êtes l'un des propriétaires de cet appareil et que vous rencontrez un problème similaire, continuez à lire car ce message peut vous aider d'une manière ou d'une autre.
Avant toute chose, si vous rencontrez d'autres problèmes avec votre appareil, essayez de parcourir notre page de dépannage, car nous avons déjà résolu plusieurs problèmes avec cet appareil. Il y a de fortes chances que nous ayons déjà publié un article qui aborde des problèmes similaires. Essayez de trouver des problèmes présentant des symptômes similaires à ceux que vous avez actuellement et n'hésitez pas à utiliser les solutions que nous vous proposons. S'ils ne fonctionnent pas pour vous ou si vous avez toujours besoin de notre aide, remplissez notre questionnaire et cliquez sur Soumettre pour nous contacter.
Comment réparer le Galaxy S9 Plus avec l'erreur «Chrome s'est arrêté»
L'erreur "Malheureusement, Chrome s'est arrêté" n'est que l'une des erreurs que vous pouvez rencontrer si votre téléphone rencontre des problèmes avec son micrologiciel. Dans ce guide, je vais vous expliquer comment dépanner en profondeur votre téléphone afin que vous sachiez pourquoi l'erreur apparaît ou pourquoi l'application se bloque. Voici ce que vous devez faire:
Première solution: redémarrez votre téléphone
Vous devez suivre cette procédure très simple, surtout si c'est la première fois que l'erreur apparaît, car il peut s'agir d'un simple problème dans l'application ou le système. Si c'est le cas, un redémarrage vous évitera beaucoup de problèmes. Je suggère également de faire le redémarrage forcé si un redémarrage normal ne fonctionne pas. Appuyez et maintenez enfoncés le bouton de réduction du volume et la touche marche / arrêt en même temps pendant 10 secondes ou jusqu'à ce que l'appareil redémarre. Il rafraîchira la mémoire de votre appareil et pourrait être la seule chose dont vous avez besoin pour résoudre ce problème. Cependant, si cela continue de vous déranger, passez à la procédure suivante.
POSTES PERTINENTS:
- Comment redémarrer votre Samsung Galaxy S9 en mode sans échec et désinstaller les applications problématiques (étapes faciles)
- Comment réparer l'erreur «Malheureusement, le téléphone s'est arrêté» du Galaxy S9 [guide de dépannage exhaustif]
- Comment réparer le Samsung Galaxy S9 avec l'erreur «Malheureusement, Internet s'est arrêté» (étapes faciles)
- Dix moyens simples de résoudre le bogue «Malheureusement, le clavier Android s'est arrêté» sur le Galaxy S9
- Comment réparer le bug du Galaxy S9 «Malheureusement, le processus com.android.phone s'est arrêté» [guide de dépannage]
Deuxième solution: découvrez si cela est dû à une application tierce
Chrome est préinstallé, mais certaines applications tierces peuvent en fait provoquer le blocage des applications par défaut de temps en temps, ce qui pourrait être l'un de ces cas. Donc, dans cette section, essayez d'exécuter votre téléphone en mode sans échec pour désactiver temporairement toutes les applications tierces, puis ouvrez Chrome pour savoir si l'erreur apparaît ou non. En supposant que le problème est résolu dans ce mode, cela indique clairement que le problème est causé par l'une des applications que vous avez téléchargées et installées. Trouvez cette application et désinstallez-la et le problème sera résolu.
Voici comment exécuter votre S9 Plus en mode sans échec:
- Éteignez l'appareil.
- Appuyez et maintenez le Puissance au-delà de l'écran du nom du modèle apparaissant à l'écran.
- Quand SAMSUNG apparaît à l'écran, relâchez le Puissance clé.
- Immédiatement après avoir relâché la touche Marche / Arrêt, maintenez la touche Baisser le volume clé.
- Continuez à tenir le Baisser le volume jusqu'à ce que l'appareil ait fini de redémarrer.
- Quand Mode sans échec apparaît dans le coin inférieur gauche de l'écran, relâchez le Baisser le volume clé.
Et voici comment vous désinstallez les applications de votre téléphone:
- Depuis l'écran d'accueil, faites glisser votre doigt vers le haut sur un emplacement vide pour ouvrir le applications plateau.
- Robinet Réglages > applications.
- Appuyez sur l'application souhaitée dans la liste par défaut.
- Pour afficher les applications préinstallées, appuyez sur Menu > Afficher les applications système.
- Robinet DÉSINSTALLER > D'accord.
Si le problème, cependant, apparaît en mode sans échec, essayez la solution suivante.
Troisième solution: vider le cache et les données de Chrome
Cela réinitialisera l'application à ses paramètres et à sa configuration par défaut. Si le problème vient de l'application, cette méthode est suffisante pour résoudre le problème car tous ses caches et données seront remplacés par de nouveaux.
- Depuis un écran d'accueil, touchez et balayez vers le haut ou vers le bas pour afficher toutes les applications.
- Depuis un écran d'accueil, naviguez: Réglages > applications.
- Robinet Gestionnaire d'application.
- Localisez puis appuyez sur Chrome.
- Robinet Espace de rangement.
- Robinet VIDER LE CACHE.
- Robinet Données mises en cache.
- Robinet CLAIR.
Si le problème persiste après cette méthode, il peut s'agir d'un problème de micrologiciel. La procédure suivante peut y remédier.
Quatrième solution: réinitialisez votre téléphone
À ce stade, étant donné que le problème continue d’être lié à l’erreur, il est temps de réinitialiser votre appareil. Pour des problèmes comme celui-ci, la réinitialisation est plus que suffisante pour le résoudre, mais nous hésitons toujours à le suggérer, car vous risquez de perdre certains fichiers importants. Donc, avant la réinitialisation, assurez-vous de faire une sauvegarde de vos fichiers et données importants afin de pouvoir les récupérer plus tard. C'est également votre appel si vous voulez y aller, car une solution de contournement à ce problème consiste à utiliser un navigateur différent. Mais si vous voulez vraiment que votre téléphone fonctionne parfaitement, suivez les étapes ci-dessous pour réinitialiser votre appareil:
- Éteignez l'appareil.
- Appuyez et maintenez le Monter le son clé et le Bixby , puis maintenez la touche Puissance clé.
- Lorsque le logo Android vert s'affiche, relâchez toutes les touches («Installation de la mise à jour du système» s'affiche pendant environ 30 à 60 secondes avant d'afficher les options du menu de récupération du système Android).
- appuie sur le Baisser le volume plusieurs fois pour mettre en surbrillance «effacer les données / réinitialisation d'usine».
- presse Puissance bouton pour sélectionner.
- appuie sur le Baisser le volume jusqu'à ce que «Oui - supprimer toutes les données utilisateur» soit mis en surbrillance.
- presse Puissance pour sélectionner et démarrer la réinitialisation générale.
- Lorsque la réinitialisation générale est terminée, «Redémarrer le système maintenant» est mis en surbrillance.
- appuie sur le Touche d'alimentation pour redémarrer l'appareil.
J'espère que ce guide pourra vous aider d'une manière ou d'une autre. Si vous avez d'autres préoccupations que vous souhaitez partager avec nous, n'hésitez pas à nous contacter à tout moment ou à laisser un commentaire ci-dessous.
Connecte-toi avec nous
Nous sommes toujours ouverts à vos problèmes, questions et suggestions, alors n'hésitez pas à nous contacter en remplissant ce formulaire. C'est un service gratuit que nous offrons et nous ne vous facturerons pas un centime pour cela. Mais sachez que nous recevons des centaines d’e-mails chaque jour et qu’il nous est impossible de répondre à chacun d’entre eux. Mais soyez assurés que nous lisons chaque message que nous recevons. Pour ceux que nous avons aidés, veuillez passer le mot en partageant nos messages avec vos amis ou en aimant simplement notre page Facebook et Google+ ou en nous suivant sur Twitter.
Articles que vous aimeriez peut-être également consulter:
- Les notifications sonores du Galaxy S9 pour les e-mails ne fonctionnent pas, l'application Outlook sans son de notification pour les expéditeurs prioritaires
- Que faire si votre Samsung Galaxy S9 n'est pas reconnu par votre ordinateur? [Guide de dépannage]
- Comment réparer l'erreur de connexion incomplète du Galaxy S9 lors du chargement [guide de dépannage]
- Que faire avec votre Samsung Galaxy S9 qui ne se charge pas et affiche une erreur «humidité détectée» (étapes faciles)
- Le Galaxy S9 ne se charge pas rapidement, la charge adaptative rapide a cessé de fonctionner [guide de dépannage]
- Que faire si votre Samsung Galaxy S9 se charge très lentement [Guide de dépannage et conseils de charge]