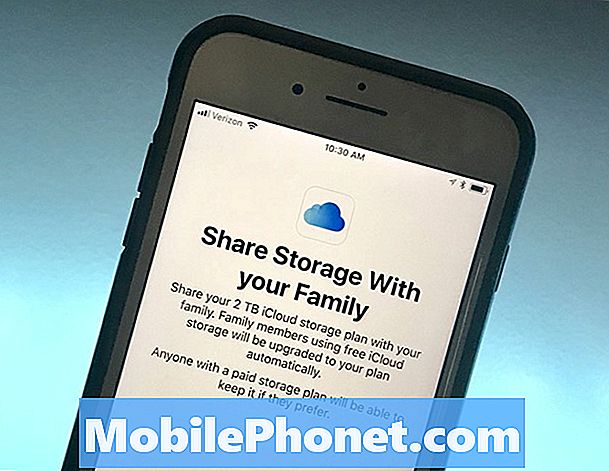Contenu
Voici un guide expliquant comment utiliser Airdrop pour partager rapidement des fichiers entre des périphériques iOS et des ordinateurs Mac.
Quand nous créons fréquemment médias tel que Photos ou documents sur nos appareils, nous aurons alors généralement besoin de envoyer leur à quelqu'un d'autre. Si nous devons faire approuver un projet par un responsable, envoyer une photo à notre éditeur ou quelque chose du genre, nous pouvons l’envoyer par e-mail ou via une liste déroulante.
L’un des moyens les plus faciles de partager est cependant le droit dans iOS ainsi que dans MacOS Sierra. La fonctionnalité s'appelle Airdrop et peut être utilisé pour envoyer rapidement et recevoir informations lors de vos déplacements.
Comment utiliser Airdrop pour partager rapidement des fichiers
Voici les étapes à suivre pour envoyer et recevoir des fichiers en utilisant Airdrop sur votre Mac ou votre appareil iOS.
Regardez la vidéo ci-dessus pour plus d'informations et des conseils pour utiliser Airdrop.
Envoi de fichiers depuis iOS avec Airdrop
Si vous utilisez fréquemment votre iOS appareil, il est fort probable que vous l'utilisiez pour des raisons liées au travail et que vous deviez le faire rapidement. envoyer un fichier à un collègue ou un patron. Par exemple, envoyer une photo serait quelque chose qui justifierait en utilisant Airdrop au lieu de l'envoyer par courrier électronique.
À accès Airdrop sur votre appareil iOS, balayez vers le haut révéler Contrôle Centre et de là, appuyez sur l'onglet intitulé Airdrop et vous seront présentés avec des options. Vous pouvez basculer Airdrop sur Recevoir De, Contacts Seulement ou Toutes les personnes. Ces différentes autorisations de partage seront utiles en fonction de la situation.
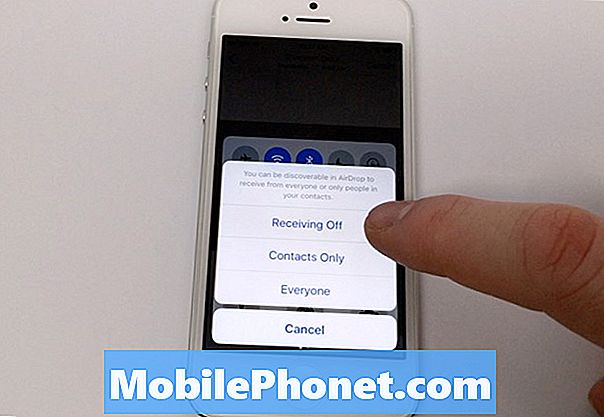
Pour utiliser Airdrop, vous devez avoir Wifi et Bluetooth activé sur votre appareil ainsi que sur celui auquel vous envoyez. Une fois cette option activée, vous pouvez choisir votre fichier, puis appuyez sur le bouton Partager icône pour montrer différentes façons de le partager.
Vous remarquerez qu'en plus de vos méthodes de partage habituelles telles que les messages et le courrier, vous devriez maintenant voir la section relative à Airdrop illuminé bleu. Quelques instants plus tard, votre ami devrait apparaître là pour vous robinet sur. Taper sur leur nom leur permettra de authentifier la transaction sur leur appareil et à partir de là, le fichier doit être transféré.
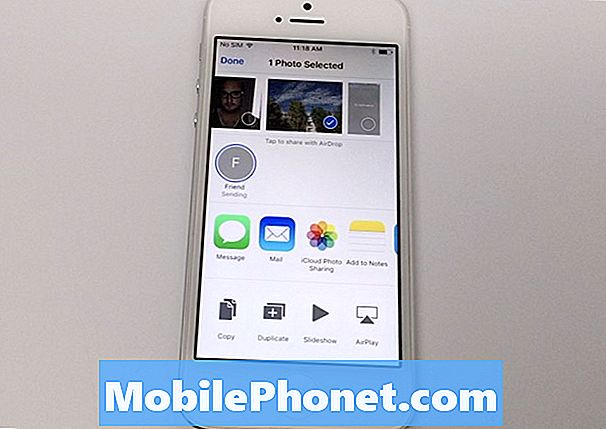
Ceci est extrêmement pratique lorsque vous êtes en déplacement et que vous devez partager des fichiers de qualité complète sans avoir besoin de recourir à la messagerie électronique ou de stocker ailleurs et de partager un lien.
Utilisation de Airdrop entre Mac et iOS
Un autre moyen très utile d’utiliser Airdrop consiste à transférer des fichiers de et vers votre iPhone / iPad et votre Mac. Si vous travaillez sur un Mac et devez partager vos dernières mises à jour de fichiers lors de vos déplacements avec vos clients, utilisez Airdrop pour: lot transfert fichiers est idéal.
Maintenant que vous savez comment déposer à partir de votre iPhone, vous devriez pouvoir envoyer des fichiers au Mac sans aucun problème. Utiliser Airdrop du côté Mac est assez simple et sera accessible via le Chercheur.

Lorsque vous ouvrez un nouvelle fenêtre du Finder en cliquant sur l'icône dans le Dock, vous verrez votre barre latérale avec vos spots habituels que vous fréquentez tels que Home, Desktop, Dropbox et plus. Faire défiler la liste révélera une sélection Airdrop. En cliquant dessus, vous pourrez voir, comme sur iOS, les amis disponibles avec Airdrop.
Vous pouvez également ajuster la manière dont vous êtes autorisé à être découvert et le basculer de manière similaire à iOS en fonction de votre profil. intimité les préférences. Si vous ne voyez pas vos pairs se présenter comme des personnes avec Airdrop, vous devrez peut-être modifier ces préférences s'ils ne sont pas autorisés à voir votre appareil.
Utiliser Airdrop a considérablement augmenté mon productivité et je me retrouve à l’utiliser par courrier électronique et par messagerie pour la plupart des types de fichiers. Il y a bien sûr des raisons pour lesquelles envoyer un courriel, par exemple, serait une bonne idée car il crée une sauvegarde sur votre serveur de messagerie. Cependant, le plus souvent, Airdrop fera le travail en quelques clics rapides de l'écran.