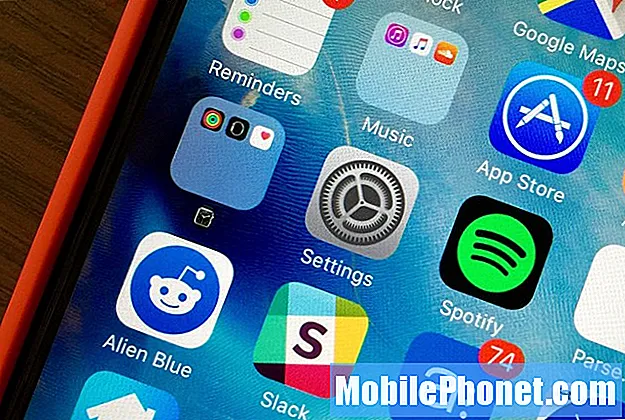Contenu
- Ajouter plus d'écrans d'accueil
- Accéder au menu des paramètres du Galaxy S6
- Orientation de l'écran du Samsung Galaxy S6
- Comment capturer des captures d'écran sur le Galaxy S6
- Comment afficher votre numéro de téléphone sur le Galaxy S6
- Comment accéder aux paramètres du mode avion sur le Galaxy S6
- Comment utiliser le clavier Samsung à écran tactile et la saisie vocale Google
- Touches couramment utilisées sur le clavier Samsung à écran tactile
- Utilisation de la saisie vocale Google sur le Galaxy S6
- Modifier du texte sur votre Samsung Galaxy S6
- Comment créer et vous connecter à votre compte Google sur le Galaxy S6
- Comment accéder à Google Play Store sur le Galaxy S6

L'appareil Galaxy S6 est doté d'un écran d'accueil qui s'étend au-delà de l'écran initial. Vous pouvez afficher ou afficher des écrans supplémentaires en faisant glisser l'écran vers la gauche ou vers la droite.
Par défaut, la partie la plus haute de l'écran d'accueil du Galaxy S6 comprend la zone de notification, la zone d'état et la barre d'état. Sous la barre d'état se trouve la section Widget. Les icônes d'application sont placées dans la section médiane, sous la recherche Google. Les icônes en bas sont les raccourcis principaux avec la liste des applications (applications).
Apprenons-en plus sur ces éléments de l'écran d'accueil:
- Icônes d'application - sont des raccourcis vers vos applications préférées. Ces raccourcis peuvent être supprimés ou ajoutés à votre guise.
- Liste des applications - est un raccourci principal disponible depuis tous les écrans d'accueil, utilisé pour ouvrir la liste des applications.
- Zone de notification - est l'endroit où les notifications pour les messages entrants, les appels manqués et les mises à jour de l'application sont affichées.
- Raccourcis principaux - reportez-vous aux raccourcis d’application affichés dans la même zone sur tous les écrans d’accueil de votre téléphone. Ces raccourcis peuvent être personnalisés mais le raccourci Apps reste statique.
- Zone de statut - est l'endroit où les informations sur l'état du téléphone et du service telles que la force du signal, l'état de la batterie, le Wi-Fi et la connectivité des données, l'état de la sonnerie et l'heure sont affichées.
- Barre d'état - est l'endroit où les icônes pour vous informer de l'état de votre téléphone et des notifications sont affichées.
- Widgets - sont des applications à l'écran autonomes situées sur l'écran d'accueil de votre téléphone.
Outre l'écran d'accueil principal, le smartphone Galaxy S6 dispose également d'écrans d'accueil étendus qui offrent plus d'espace pour que vous puissiez ajouter des icônes, des widgets et d'autres éléments.
Plus d'indices:
- Pour afficher l'écran d'accueil principal, appuyez sur la touche Accueil, puis faites glisser votre doigt sur l'écran pour passer de l'écran principal à un écran étendu.
- Pour accéder à un écran d'accueil étendu, faites glisser votre doigt vers la gauche ou vers la droite.
- Pour revenir à l'écran d'accueil principal à partir d'un écran étendu, appuyez simplement sur la touche Accueil.
Ajouter plus d'écrans d'accueil
Vous pouvez ajouter plus d'écrans d'accueil si vous souhaitez configurer plus de widgets ou de raccourcis que vous n'en avez alloué. Suivez ces étapes:
- Appuyez de manière prolongée sur un espace vide de l'écran d'accueil.
- Faites défiler les écrans de vignettes vers la droite jusqu'à ce que vous voyiez un écran vide avec un signe plus (+) signe.
- Pour ajouter l'écran, appuyez sur le signe plus (+) signe. Vous verrez alors un nouvel écran d'accueil vide ajouté à la droite distante de vos écrans.
Accéder au menu des paramètres du Galaxy S6
Le menu Paramètres vous permettra de régler et de contrôler de nombreuses fonctions de votre téléphone telles que la connexion Internet, la sécurité du téléphone et l'affichage. Vous pouvez également afficher les applications qui utilisent le plus de données, mais l'utilisation des données que vous voyez peut ne pas refléter l'utilisation réelle des données sur votre compte.
Les paramètres et les options du Galaxy S6 peuvent être personnalisés via le menu Paramètres. Parmi ces options figurent les paramètres de base, les paramètres d'appel Wi-Fi, Bluetooth, Hotspot, Mode avion, Utilisation des données, etc.
Voici les méthodes disponibles pour accéder au menu Paramètres de votre téléphone:
Première méthode
- Accédez à l'écran d'accueil.
- Appuyez sur Applications.
- Appuyez sur Paramètres.
Deuxième méthode
- Faites glisser le panneau de notification vers le bas pour l'ouvrir.
- Pour afficher le menu Paramètres, touchez Paramètres.
Orientation de l'écran du Samsung Galaxy S6
Par défaut, l’orientation de l’écran de votre téléphone est définie sur une orientation portrait ou verticale. Lorsque vous faites pivoter le téléphone sur le côté, de nombreuses applications passent en orientation paysage ou grand écran.
Si vous ne souhaitez pas que votre écran passe du portrait au paysage ou vice versa, vous pouvez simplement désactiver la rotation de l'écran. Voici comment:
- Faites glisser vers le bas depuis le haut de l'écran pour ouvrir la barre d'état.
- Pour désactiver ou activer l'option, touchez Rotation de l'écran. Dans ce cas, désactivez-le.
Astuces: Il peut être nécessaire de faire défiler vers la droite ou la gauche pour afficher l'option de rotation de l'écran. Si cette option n'est pas disponible, touchez Modifier pour afficher / afficher la liste complète des options. Ça devrait être là. De plus, tous les écrans ne s'ajusteront pas à l'orientation paysage.
Comment capturer des captures d'écran sur le Galaxy S6
La capture de captures d'écran sur votre appareil S6 peut être effectuée de deux manières. Tout d'abord, vous utilisez les touches Marche / Arrêt et Accueil et le second, par balayage de la paume.
Première méthode
Maintenez la touche Marche / Arrêt et la touche Accueil simultanément enfoncées. Cela capturera une capture d'écran de l'écran actuel ou actif.
Par défaut, la capture d'écran actuelle sera capturée et stockée dans l'album Captures d'écran dans la Galerie de votre téléphone. Pour accéder à la galerie de votre téléphone, appuyez sur applications, puis sélectionnez Galerie.
Deuxième méthode
Une autre façon de capturer une capture d'écran consiste à glisser la paume de la main. Faites simplement glisser votre paume sur l'écran d'un côté à l'autre. Si vous choisissez d'utiliser cette méthode, assurez-vous d'activer l'option de balayage Palm pour capturer sous Mouvements et gestes sur votre appareil. Voici comment:
- Toucher applications du Accueil
- Toucher Réglages.
- Toucher Motions et
- Toucher le SUR/Interrupteur OFF à côté de Balayez la paume pour capturer. Assurez-vous qu'il a tourné SUR.
Comment lancer des applications sur le Galaxy S6
Toutes les applications installées sur votre téléphone sont accessibles et ouvertes à partir de la liste des applications. Voici comment:
- Toucher applications du Accueil l'écran et la liste des applications s'ouvrira.
- Appuyez sur l'icône d'une application pour ouvrir ou lancer l'application correspondante.
La liste des applications sur le nouvel appareil S6 peut s'étendre pour inclure toutes les applications que vous avez téléchargées et installées sur votre appareil. Parmi les principales applications préinstallées (intégrées) sur votre appareil, citons 1Weather, Amazon, App Pass, Calculatrice, Calendrier, Appareil photo, Chrome, Horloge, Contacts, Drive, eBay, Email, Facebook, Galaxy Apps, Galerie , Gmail, Google, Paramètres Google, Google+, Hancom Office 2014, Hangouts, Instagram, Internet, Lookout, Maps, etc.
Remarque: Les applications disponibles peuvent varier d'un opérateur à l'autre.
Comment afficher votre numéro de téléphone sur le Galaxy S6
Suivez ces étapes pour afficher le numéro de téléphone sans fil de votre téléphone:
- Appuyez sur Applications depuis l'écran d'accueil.
- Appuyez sur Paramètres.
- Appuyez sur À propos de l'appareil pour afficher les informations nécessaires sur votre appareil.
- Pour afficher votre numéro de téléphone mobile, touchez État. Vous devriez alors voir le numéro affiché dans la liste sous Mon numéro de téléphone.
Comment accéder aux paramètres du mode avion sur le Galaxy S6
Lorsque vous activez ou activez le mode Avion sur votre appareil, toutes les fonctions qui envoient ou reçoivent des signaux sont désactivées, tout en laissant votre téléphone allumé. Cet état vous permet d'utiliser des applications qui ne nécessitent pas de signal ou de données.
Voici comment activer ou activer le mode avion sur votre smartphone S6:
- Appuyez sur la touche Marche / Arrêt et maintenez-la enfoncée pour afficher le menu des options de l'appareil.
- Faites défiler et touchez pour sélectionner le mode Avion parmi les options données.
- Appuyez sur Activer pour activer le mode Avion ou activer la fonction.
Allusion: Vous saurez quand votre téléphone est déjà en mode avion lorsque l'icône du mode avion apparaît dans la barre d'état.
Un autre moyen d'accéder au mode Avion sur le Galaxy S6 consiste à utiliser le panneau de notification. Pour afficher ou ouvrir le panneau de notification, faites glisser les boutons Paramètres rapides vers la gauche, puis appuyez sur Mode avion pour activer le mode avion.
Si vous souhaitez désactiver le mode Avion, procédez comme suit:
- Appuyez et maintenez la touche Marche / Arrêt pour afficher le menu des options de l'appareil.
- Appuyez sur Mode avion parmi les options données. Cela restaurera toutes vos fonctionnalités de connexion sans fil sur votre téléphone.
Comment utiliser le clavier Samsung à écran tactile et la saisie vocale Google
Il existe différentes options pour saisir du texte ou taper sur votre appareil S6, notamment le clavier Samsung à écran tactile et la saisie vocale Google. Lisez la suite pour savoir comment utiliser l'une de ces méthodes de saisie de texte.
Utilisation du clavier Samsung à écran tactile
Si vous souhaitez utiliser le clavier Samsung à écran tactile pour saisir du texte sur votre Samsung Galaxy S6, vous serez invité à configurer le clavier QWERTY traditionnel qui fonctionne en appuyant sur les touches comme sur un ordinateur, ainsi que des améliorations et des options qui vous permettront d'entrer texte plus rapidement et plus précisément. Parmi les fonctionnalités améliorées du clavier Samsung à écran tactile sur l'appareil S6, citons une saisie continue des touches, des dictionnaires d'utilisation personnalisés, etc.
L'apparence du clavier peut également varier en fonction de l'application que vous utilisez, comme les messages ou les e-mails, par exemple.
Comment utiliser
Pour utiliser le clavier Samsung à écran tactile, appuyez sur un champ de saisie de texte et le clavier s'affiche automatiquement à l'écran, en mode portrait ou paysage.
Comment configurer le clavier Samsung pour la saisie de texte
Vous pouvez sélectionner le clavier Samsung et le définir comme méthode de saisie de texte par défaut, si plusieurs méthodes de saisie de texte sont installées sur votre téléphone. Pour définir ou attribuer le clavier Samsung comme méthode de saisie de texte par défaut, accédez à Paramètres et configurez les options nécessaires. Voici comment:
- Appuyez sur Applications depuis l'écran d'accueil.
- Appuyez sur Paramètres.
- Appuyez sur Langue et saisie.
- Sélectionnez Clavier par défaut.
- Enfin, touchez pour sélectionner le clavier Samsung.
Vous pouvez également choisir le clavier Samsung lors de la saisie de texte sur votre téléphone. Voici comment:
- Lors de la saisie de texte, faites glisser vers le bas depuis le haut de l'écran pour lancer ou ouvrir le panneau de notification.
- Appuyez sur Sélectionner le clavier.
- Sélectionnez le clavier Samsung.
Touches couramment utilisées sur le clavier Samsung à écran tactile
Voici quelques conseils pour utiliser le clavier Samsung à écran tactile pour saisir du texte sur votre appareil S6.
Saisissez le texte en appuyant sur les touches nécessaires. Lors de la saisie de texte, vous pouvez utiliser les options suivantes:
- Supprimer la clé - appuyez sur cette touche pour supprimer les caractères incorrects ou si vous faites une erreur. Pour supprimer un mot ou un champ entier, appuyez de manière prolongée sur la touche Suppr.
- Touche Majuscule - appuyez sur cette touche pour changer la casse du texte et vous verrez que la flèche deviendra bleue. Pour passer à toutes les majuscules, appuyez deux fois sur la touche Maj et vous verrez que la touche deviendra bleue.
- Clé des symboles - appuyez sur cette touche pour basculer vers un clavier de symboles et pour saisir des symboles. Il existe deux claviers à symboles que vous pouvez utiliser.
- Touche vocale - appuyez de manière prolongée sur cette touche pour passer à la saisie Google Voice et saisir du texte en parlant. Veuillez consulter le guide de saisie Google Voice pour en savoir plus.
- Touche de la barre d'espace - faites glisser votre doigt sur la touche de la barre d'espace pour basculer entre les langues, si vous avez plusieurs langues sélectionnées dans les paramètres du clavier Samsung de l'écran tactile.
Si vous souhaitez configurer certains paramètres ou options sur le clavier Samsung à écran tactile de votre smartphone S6, procédez comme suit:
- Appuyez sur Applications depuis l'écran d'accueil.
- Appuyez sur Paramètres pour continuer.
- Appuyez sur Langue et saisie.
- Sélectionnez le clavier Samsung.
Utilisation de la saisie vocale Google sur le Galaxy S6
Une autre méthode de saisie de texte que vous pouvez utiliser sur votre smartphone Galaxy S6 est le soi-disant Google Voice Typing. Cette méthode utilise la reconnaissance vocale de Google pour convertir la parole en texte. Lisez la suite pour savoir comment utiliser Google Voice Typing pour saisir du texte sur votre nouveau combiné Samsung.
- Lors de la saisie de texte, faites glisser vers le bas depuis le haut de l'écran pour afficher ou ouvrir le panneau de notification.
- Dans les options du panneau de notification, appuyez sur Sélectionner le clavier.
- Enfin, appuyez sur la saisie de Google Voice.
Vous pouvez également accéder à Google Voice Typing tout en utilisant le clavier Samsung. Voici comment:
- Appuyez simplement sur la touche / l'icône Voix ou appuyez et maintenez la même icône sur le clavier Samsung, puis appuyez sur la touche de saisie vocale Google.
- Parlez dans le microphone et regardez votre texte saisi à l'écran.
- Si le texte est incorrect, appuyez sur Supprimer pour l'effacer.
- Pour revenir au clavier à l'écran, appuyez sur l'icône du clavier Google Voice une fois que vous avez terminé de saisir votre texte via Google Voice Typing.
Plus d'indices:
Vous pouvez modifier ou définir une nouvelle langue à utiliser pour la saisie vocale Google, en procédant comme suit:
- Appuyez sur l'icône Google Voice Language.
- Appuyez pour sélectionner une langue à utiliser.
Si vous souhaitez ajouter d'autres langues:
- Appuyez sur l'icône Google Voice Language.
- Tapez sur Paramètres.
- Appuyez sur Langues.
- Appuyez pour sélectionner la langue que vous souhaitez ajouter et utiliser.
- Appuyez sur Enregistrer pour enregistrer vos modifications récentes des paramètres de langue de Google Voice.
- Appuyez sur la touche Retour.
Pour configurer les options de saisie vocale de Google, procédez comme suit:
- Appuyez sur Applications depuis l'écran d'accueil.
- Appuyez sur Paramètres.
- Sélectionnez Langue et saisie.
- Appuyez sur la saisie de Google Voice.
Modifier du texte sur votre Samsung Galaxy S6
Plusieurs options vous permettent de faciliter la saisie de texte, comme copier, couper et coller, utiliser la saisie vocale, personnaliser le dictionnaire utilisateur, utiliser du texte prédictif, etc.
Voici les commandes d'édition de texte les plus couramment utilisées que vous pouvez également utiliser sur votre smartphone S6:
En règle générale, vous devrez mettre en évidence un texte ou une phrase à modifier.C’est comme lorsque vous mettez en surbrillance ou sélectionnez du texte dans un éditeur de texte informatique.
Pour mettre en surbrillance, appuyez simplement deux fois sur le texte ou la phrase à mettre en surbrillance, puis choisissez l'une des options données:
- Tout sélectionner - commande pour mettre en surbrillance tout le texte du champ à la fois. Pour utiliser cette commande, appuyez sur l'icône Sélectionner tout le texte.
- Couper - pour supprimer le texte en surbrillance, puis l'enregistrer dans le presse-papiers. Pour utiliser cette commande, appuyez sur l'icône Couper le texte.
- Copie - pour copier le texte en surbrillance dans le presse-papiers. Pour utiliser cette commande, appuyez sur l'icône Copier le texte.
- Pâte - commande pour insérer le dernier texte ou phrase que vous avez copié ou coupé dans le champ actuel. Pour utiliser cette commande, appuyez sur l'icône Coller le texte.
- Presse-papiers - commande utilisée pour afficher le presse-papiers pour sélectionner le texte précédemment coupé ou copié. Pour utiliser cette commande, appuyez sur l'icône du Presse-papiers.
- dictionnaire - commande utilisée pour accéder à votre dictionnaire personnel. Pour utiliser cette commande, touchez l'icône Dictionnaire.
Comment créer et vous connecter à votre compte Google sur le Galaxy S6
Un compte Google est indispensable pour avoir accès à plusieurs fonctionnalités de votre téléphone telles que Gmail, Google Maps, Hangouts et les applications Google Play. Cela signifie que vous devrez peut-être saisir les informations de votre compte pour accéder aux applications Google. Ces applications se sont synchronisées entre votre compte Google en ligne et votre téléphone.
Note importante: Veuillez vous assurer de ne pas oublier votre identifiant de compte Google et votre mot de passe.
Si vous n'avez pas encore créé de compte Google, vous pouvez utiliser votre téléphone pour en créer un cette fois, en ligne. Ou vous pouvez simplement utiliser l’application de configuration de votre téléphone pour créer et vous connecter à votre compte Google / Gmail à l’aide de votre téléphone mobile.
Suivez ces étapes pour créer un compte Google sur Internet à l'aide d'un ordinateur ou du réseau sans fil de votre téléphone mobile:
Utilisant un ordinateur
- Ouvrez le navigateur Web et accédez à google.com.
- Cliquez sur Se connecter sur la page principale.
- Cliquez sur l'étiquette pour créer un compte.
- Suivez les instructions à l'écran pour créer votre compte Google gratuitement.
- Recherchez un e-mail de Google dans la boîte de réception que vous avez fournie et répondez à l'e-mail pour confirmer et activer votre nouveau compte.
Utilisation de votre téléphone
- Appuyez sur Applications depuis l'écran d'accueil.
- Appuyez sur Paramètres.
- Faites défiler et touchez pour sélectionner Comptes pour commencer à créer votre compte Google.
- Appuyez sur Ajouter un compte dans le menu Comptes pour continuer.
- Faites défiler puis touchez Google. Un nouvel écran vous invitera alors à entrer votre email pour vous connecter ou créer un nouveau compte.
- Saisissez votre prénom et votre nom, puis touchez Suivant pour continuer.
- Choisissez ou saisissez un nom d'utilisateur souhaité dans le champ Nom d'utilisateur, puis appuyez sur Suivant.
- Saisissez et retapez votre mot de passe lorsque vous y êtes invité, puis appuyez sur Suivant.
- Lorsque vous y êtes invité par l'écran Informations de sauvetage, saisissez un numéro de téléphone valide à utiliser au cas où vous auriez besoin de récupérer votre compte Google et votre mot de passe si vous l'oubliez ou le perdez, puis touchez Suivant.
Allusion:
Vous pouvez être invité à ajouter une adresse e-mail secondaire. Si tel est le cas, saisissez une deuxième adresse Gmail ou toute autre adresse e-mail que vous utilisez actuellement pour envoyer et recevoir des e-mails. Cette adresse e-mail sera utilisée pour authentifier votre compte si jamais vous rencontrez des problèmes ou oubliez votre mot de passe à l'avenir. Il est fortement recommandé aux utilisateurs d'Android d'ajouter une adresse e-mail secondaire pour retrouver l'accès aux services et achats Google sur leurs téléphones mobiles.
- Lorsque vous y êtes invité, lisez et lisez les conditions d'utilisation, la politique de confidentialité et les autres documents juridiques de Google, puis appuyez sur Accepter.
- Autorisez votre téléphone à se connecter aux serveurs Google et affiche les informations de votre compte, puis appuyez sur Suivant pour continuer.
- À partir de l'écran des services Google, configurez la sauvegarde et la communication de vos données Google, puis touchez Suivant.
- L'écran suivant vous invite à configurer vos informations de paiement. Si vous le souhaitez, vous pouvez configurer vos options de paiement pour les achats à l'aide du Google Play Store. Sélectionnez simplement l'une des options proposées, puis appuyez sur Suivant pour vous connecter à votre nouveau compte Google.
Vous trouverez votre compte Google répertorié dans le menu Comptes de votre téléphone. Allez simplement à Applications -> Paramètres -> Comptes. De là, vous pouvez vous connecter à votre compte Google avec votre téléphone à tout moment. Si vous avez besoin d’une assistance supplémentaire, voici comment procéder.
- Appuyez sur Applications depuis l'écran d'accueil.
- Appuyez sur Paramètres.
- Faites défiler et touchez pour sélectionner Comptes.
- Appuyez sur Ajouter un compte dans le menu Comptes.
- Faites défiler et touchez pour sélectionner Google parmi les options données.
- Appuyez sur le champ pour saisir votre adresse e-mail, puis saisissez votre adresse Gmail. Appuyez sur Suivant pour continuer.
- Saisissez votre mot de passe, puis touchez Suivant.
- Lorsque vous y êtes invité, lisez et lisez les conditions d'utilisation, la politique de confidentialité et les autres documents juridiques de Google, puis appuyez sur Accepter.
- Configurez les informations de paiement à utiliser dans le Google Play Store, puis appuyez sur Suivant.
- À partir de l'écran Synchroniser votre compte, appuyez sur les éléments du compte Google que vous souhaitez synchroniser avec votre téléphone. Les éléments cochés seront synchronisés. Appuyez sur Suivant pour continuer à vous connecter à votre compte Google. Votre téléphone va maintenant commencer à se synchroniser avec votre compte Google.
Comment accéder à Google Play Store sur le Galaxy S6
Vous devrez vous connecter à votre compte Gmail sur votre appareil Samsung Galaxy S6 pour accéder à Google Play Store. Une fois que vous êtes connecté, vous pouvez poursuivre la recherche d'applications, télécharger et / ou installer les applications que vous souhaitez avoir sur votre nouveau téléphone. Vous pouvez vous référer aux étapes suivantes si vous le souhaitez.
- Appuyez sur Play Store depuis l'écran d'accueil.
- Appuyez sur le champ Google Play pour rechercher l'application souhaitée.
- Saisissez vos termes de recherche.
- Lorsque vous y êtes invité avec les résultats de la recherche, appuyez simplement sur pour sélectionner l'application.
- Appuyez sur Installer pour procéder au téléchargement et à l'installation.
Remarque: Assurez-vous de lire les clauses de non-responsabilité des conditions d'utilisation (si vous y êtes invité) et appuyez sur Accepter si vous acceptez.
- Attendez que l'application soit complètement téléchargée, puis appuyez sur Ouvrir pour la lancer ou l'ouvrir immédiatement.
Outre le téléchargement et l'installation, vous pouvez également accéder au Google Play Store pour désinstaller toutes les applications que vous ne souhaitez plus avoir sur votre appareil. Voici comment:
- Appuyez sur Play Store depuis l'écran d'accueil.
- Appuyez sur l'icône de navigation pour continuer.
- Appuyez sur Mes applications pour afficher toutes vos applications.
- Faites défiler jusqu'à l'application que vous souhaitez supprimer ou désinstaller.
- Appuyez pour sélectionner l'application que vous souhaitez désinstaller.
- Appuyez sur Désinstaller pour commencer la désinstallation de l'application sélectionnée.
- Appuyez sur OK dans l'invite à l'écran pour confirmer la désinstallation de l'application et attendez la fin du processus de désinstallation.
Allusion: Lorsque vous désinstallez une application ou un widget de votre appareil, toutes ses données sont effacées.
Et cela couvre tout dans la sixième édition de notre série Tutoriels Samsung Galaxy S6, Comment et Astuces. Veuillez vous tenir au courant pour des contenus plus pertinents à remplir prochainement dans nos pages d'index des didacticiels.
Pour plus de questions et / ou de guides / demandes de tutoriels concernant le Galaxy S6, n'hésitez pas à nous les envoyer par e-mail à [email protected]. Nous serons heureux de vous aider davantage. Vous pouvez également visiter notre page Facebook pour suivre nos derniers messages et mises à jour de notre site Web.