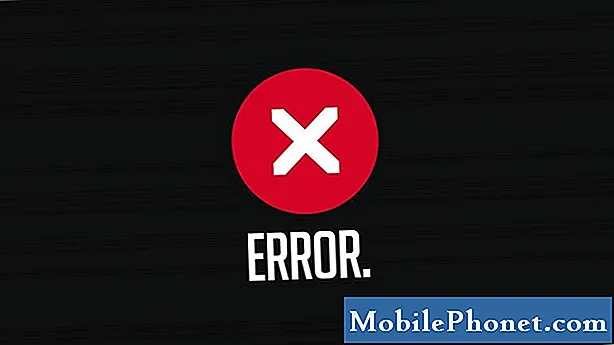
Contenu
Le message d'erreur «Malheureusement, la Galerie s'est arrêtée» sur votre Samsung Galaxy A3 n'est en gros qu'une notification indiquant à l'utilisateur que le gestionnaire multimédia par défaut est tombé en panne pour une raison quelconque. Le plus souvent, l'erreur est le signe d'un problème d'application mineur, cependant, étant donné qu'il s'agit d'une application préinstallée, cela peut également être le signe d'un problème de micrologiciel. Nous devons faire quelques procédures de dépannage pour savoir de quoi il s'agit et comment s'en débarrasser.
Dans cet article, je vais vous expliquer comment dépanner votre téléphone. Nous essaierons d'examiner toutes les possibilités et de les exclure une par une jusqu'à ce que le problème soit résolu. Si vous êtes l'un des propriétaires de ce téléphone et que vous rencontrez actuellement ce problème, continuez à lire car ce message peut vous aider d'une manière ou d'une autre.
Pour ceux qui recherchent une solution à un problème différent, visitez notre page de dépannage A3 car nous avons déjà résolu certains des problèmes les plus courants avec ce téléphone. Parcourez la page pour trouver des problèmes similaires aux vôtres et utilisez les solutions que nous avons suggérées. S'ils ne fonctionnent pas pour vous ou si vous avez toujours besoin de notre aide, contactez-nous à tout moment via notre questionnaire sur les problèmes Android.
Correction du Galaxy A3 avec l'erreur «La galerie s'est arrêtée»
Le but de ce guide de dépannage sera de déterminer pourquoi ce message d'erreur continue de s'afficher et comment s'en débarrasser afin que vous puissiez continuer à utiliser votre téléphone sans aucun hoquet. Avant d'aller plus loin, lisez l'un des problèmes envoyés par nos lecteurs afin que vous ayez une meilleure idée de la façon dont cette erreur se produit.
Problème: Salut les gars! Je suis vos blogs depuis que je me suis acheté un Galaxy S5 il y a quelques années. Maintenant, j'ai un Galaxy A3 que j'ai acheté en avril et depuis, je n'ai jamais vraiment de problèmes avec. Il y a une semaine, lorsque j'ai pris une photo de ma nièce et essayé de la voir, j'ai reçu le message d'erreur "Malheureusement, la galerie s'est arrêtée" et je n'ai pas pu voir la photo. Je ne sais pas trop quoi faire à ce sujet car j'ai beaucoup de photos dans mon téléphone. Pouvez-vous m'aider s'il vous plaît? Merci.
Dépannage: Notre dépannage partira de l'hypothèse que ce problème n'est qu'un problème mineur d'application et que nous excluons toute possibilité, nous allons progresser en pensant qu'il pourrait s'agir d'un problème avec le micrologiciel. Cela étant dit, voici ce que vous devez faire à ce sujet…
Effacer le cache et les données de l'application Galerie
S'il ne s'agit que d'un problème mineur avec cette application, cette procédure le résoudra. Il réinitialise en fait l'application à ses paramètres par défaut et supprime le cache et les autres fichiers créés par elle. Par conséquent, lorsque vous ouvrez l'application, ce serait comme si vous l'ouvriez pour la première fois. Ne vous inquiétez pas, aucune de vos photos et vidéos ne sera supprimée lorsque vous effectuez cette opération…
- Depuis n'importe quel écran d'accueil, appuyez sur l'icône Applications.
- Appuyez sur Paramètres.
- Appuyez sur Applications.
- Recherchez et appuyez sur Galerie.
- Appuyez sur Vider le cache pour supprimer tous les caches de l'application.
- Appuyez sur Effacer les données, puis sur OK pour supprimer les fichiers créés par l'application.
Essayez de redémarrer votre téléphone après cela pour actualiser sa mémoire, puis ouvrez l'application en question. Si l'erreur persiste, passez à l'étape suivante.
POSTES PERTINENTS:
- Comment réparer votre Samsung Galaxy A3 (2017) qui affiche l'erreur "Malheureusement, les messages se sont arrêtés" [Guide de dépannage]
- Que faire avec votre Samsung Galaxy A3 (2017) qui continue d'afficher l'erreur «Malheureusement, le téléphone s'est arrêté» [Guide de dépannage]
- Comment réparer votre Samsung Galaxy A3 (2017) avec l'erreur «Malheureusement, l'appareil photo s'est arrêté» [Guide de dépannage]
- Que faire avec votre Samsung Galaxy A3 (2017) qui ne cesse d'apparaître l'erreur «Malheureusement, Internet s'est arrêté» [Guide de dépannage]
Réinitialiser l'appareil photo et les autres applications qui déclenchent l'erreur
La raison pour laquelle je souhaite que vous réinitialisiez également l'application appareil photo est que la Galerie et l'appareil photo fonctionnent lorsque vous prenez des photos ou enregistrez des vidéos. Il est possible que la caméra soit également celle qui déclenche le problème. Cependant, si vous avez remarqué des applications qui pourraient avoir quelque chose à voir avec le problème, vous devez également les réinitialiser.
- Depuis n'importe quel écran d'accueil, appuyez sur l'icône Applications.
- Appuyez sur Paramètres.
- Appuyez sur Applications.
- Recherchez et appuyez sur Appareil photo (ou sur toute application que vous soupçonnez).
- Appuyez sur Vider le cache pour supprimer tous les caches de l'application.
- Appuyez sur Effacer les données, puis sur OK pour supprimer les fichiers créés par l'application.
Après cela, essayez de déclencher le problème pour voir s'il persiste et si c'est le cas, passez à l'étape suivante.
Exécutez votre téléphone en mode sans échec et déclenchez l'erreur
Il est toujours possible qu'une application soit à l'origine de ce problème et que vous ne l'ayez pas encore su. Pour isoler le problème, essayez d'exécuter votre téléphone en mode sans échec pour désactiver temporairement toutes les applications tierces, puis ouvrez Galerie pour savoir si l'erreur persiste. Maintenant, voici comment démarrer votre A3 en mode sans échec:
- Éteignez l'appareil.
- Appuyez et maintenez la touche Marche / Arrêt au-delà de l'écran avec le nom de l'appareil.
- Lorsque «SAMSUNG» apparaît à l’écran, relâchez la touche Marche / Arrêt.
- Immédiatement après avoir relâché la touche Marche / Arrêt, maintenez la touche de réduction du volume enfoncée.
- Continuez à maintenir la touche de réduction du volume enfoncée jusqu'à ce que l'appareil ait fini de redémarrer.
- Le mode sans échec s'affiche dans le coin inférieur gauche de l'écran.
- Relâchez la touche de réduction du volume lorsque vous voyez «Mode sans échec».
En supposant que l'erreur n'apparaît pas dans ce mode, la prochaine chose à faire est de trouver l'application à l'origine du problème. Commencez votre recherche à partir de l'installation la plus récente ou prenez en compte les applications qui utilisent l'appareil photo ou la galerie. Si vous avez déjà un suspect ou deux, désinstallez-le…
- Depuis n'importe quel écran d'accueil, appuyez sur l'icône Applications.
- Appuyez sur Paramètres.
- Appuyez sur Applications.
- Appuyez sur l'application souhaitée dans la liste par défaut ou appuyez sur l'icône Menu> Afficher les applications système pour afficher les applications préinstallées.
- Appuyez sur Désinstaller.
- Appuyez à nouveau sur Désinstaller pour confirmer.
Cependant, si l'erreur persiste lorsque vous ouvrez la Galerie en mode sans échec, nous pouvons supposer maintenant qu'il s'agit d'un problème lié au micrologiciel. Passez à l'étape suivante.
Réinitialiser tous les paramètres de votre Galaxy A3
Il est possible que cette erreur soit due à des paramètres incorrects de votre téléphone. Nous devons exclure cette possibilité avant de continuer, alors suivez ces étapes pour réinitialiser tous les paramètres de votre téléphone. Ne vous inquiétez pas, seuls les paramètres et vos préférences seront rétablis par défaut, mais vos applications, fichiers et données ne seront jamais touchés.
- Depuis un écran d'accueil, touchez et balayez vers le haut ou vers le bas pour afficher toutes les applications.
- Depuis un écran d'accueil, naviguez: Paramètres> Sauvegarder et réinitialiser.
- Appuyez sur Réinitialiser les paramètres.
- Appuyez sur Réinitialiser les paramètres pour confirmer.
- Le cas échéant, saisissez le code PIN, le mot de passe ou le modèle.
- Appuyez sur Réinitialiser les paramètres.
Si le problème persiste après cela, essayez l'étape suivante.
Effacer la partition de cache
En effaçant la partition de cache, vous supprimez tous les caches système, qu’ils soient bons ou corrompus. Une fois le téléphone démarré, tous ces caches seront remplacés par de nouveaux, donc si le problème est résolu après cela, cela signifierait que l'erreur a été déclenchée par de mauvais caches. Ne vous inquiétez pas, car aucun de vos fichiers et données ne sera supprimé si vous procédez ainsi:
- Éteignez l'appareil.
- Maintenez la touche d'augmentation du volume et la touche Accueil enfoncées, puis maintenez la touche Marche / Arrêt enfoncée.
- Lorsque l'écran du logo de l'appareil s'affiche, relâchez uniquement la touche Marche / Arrêt.
- Lorsque le logo Android s'affiche, relâchez toutes les touches («Installation de la mise à jour du système» s'affiche pendant environ 30 à 60 secondes avant d'afficher les options du menu de récupération du système Android).
- Appuyez plusieurs fois sur la touche de réduction du volume pour mettre en surbrillance «effacer la partition de cache».
- Appuyez sur la touche Marche / Arrêt pour sélectionner.
- Appuyez sur la touche de réduction du volume pour mettre en surbrillance «oui» et appuyez sur la touche marche / arrêt pour sélectionner.
- Lorsque l'effacement de la partition de cache est terminé, «Redémarrer le système maintenant» est mis en surbrillance.
- Appuyez sur la touche Marche / Arrêt pour redémarrer l'appareil.
Sauvegarder les fichiers et effectuer la réinitialisation générale
Après avoir effacé la partition de cache et que le problème persiste, vous n'avez pas d'autre choix que de réinitialiser votre téléphone. C'est si vous ne pouvez pas vivre avec une erreur comme celle-ci. Si vous hésitez à le faire, essayez d'utiliser des applications de galerie tierces pour afficher vos photos. Cependant, si vous souhaitez faire avec cela, assurez-vous de faire une sauvegarde de vos fichiers et données importants afin qu'ils ne soient pas supprimés pendant le processus de réinitialisation.
Notez également votre identifiant Google et votre mot de passe, car vous les utiliserez pour configurer votre téléphone après la réinitialisation. Il est également recommandé de désactiver la protection contre la réinitialisation d'usine en supprimant votre compte Google avant la réinitialisation. Une fois que tout est configuré et prêt, suivez ces étapes pour réinitialiser votre Galaxy A3…
- Sauvegardez les données sur la mémoire interne. Si vous vous êtes connecté à un compte Google sur l'appareil, vous avez activé l'antivol et vous aurez besoin de vos informations d'identification Google pour terminer la réinitialisation générale.
- Éteignez l'appareil.
- Maintenez la touche d'augmentation du volume et la touche Accueil enfoncées, puis maintenez la touche Marche / Arrêt enfoncée.
- Lorsque l'écran du logo de l'appareil s'affiche, relâchez uniquement la touche Marche / Arrêt
- Lorsque le logo Android s'affiche, relâchez toutes les touches («Installation de la mise à jour du système» s'affiche pendant environ 30 à 60 secondes avant d'afficher les options du menu de récupération du système Android).
- Appuyez plusieurs fois sur la touche de réduction du volume pour mettre en surbrillance «effacer les données / réinitialisation d'usine».
- Appuyez sur le bouton d'alimentation pour sélectionner.
- Appuyez sur la touche de réduction du volume jusqu'à ce que «Oui - supprimer toutes les données utilisateur» soit mis en surbrillance.
- Appuyez sur le bouton d'alimentation pour sélectionner et démarrer la réinitialisation générale.
- Lorsque la réinitialisation générale est terminée, «Redémarrer le système maintenant» est mis en surbrillance.
- Appuyez sur la touche Marche / Arrêt pour redémarrer l'appareil.
Le message d'erreur «Malheureusement, la galerie s'est arrêtée» est un problème mineur d'application et la réinitialisation peut définitivement le résoudre. J'espère que cet article vous a aidé d'une manière ou d'une autre. Si vous avez encore besoin de notre aide, n'hésitez pas à nous contacter.
Articles que vous aimerez peut-être aussi lire:
- Comment réparer votre Samsung Galaxy A3 (2017) qui affiche l'erreur "Malheureusement, les messages se sont arrêtés" [Guide de dépannage]
- Galaxy A3 ne reçoit pas de notifications de Facebook Messenger et Gmail, autres problèmes
- Le Samsung Galaxy A3 continue d'afficher l'erreur «Les paramètres se sont arrêtés» [Guide de dépannage]
- Que faire lorsque Facebook plante sur votre Samsung Galaxy A3 [Page de dépannage]
- Que faire avec votre Samsung Galaxy A3 (2017) qui continue d'afficher l'erreur «Malheureusement, le téléphone s'est arrêté» [Guide de dépannage]


